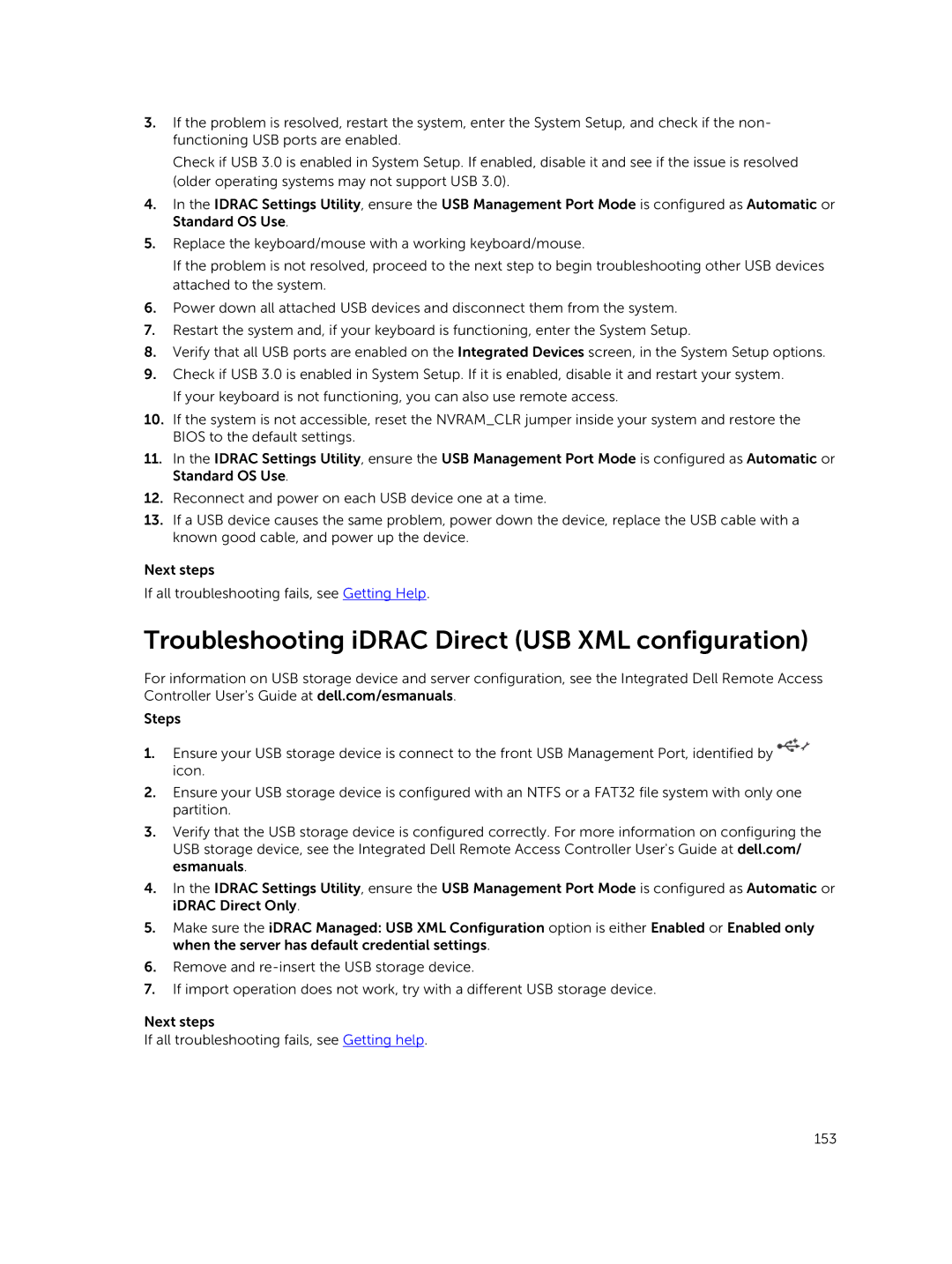E30S specifications
The Dell E30S is a versatile and high-performance laptop designed for professionals and power users who demand reliability and efficiency in their work. With its sleek design and robust build quality, the E30S caters to both aesthetic values and practical functionality, making it an ideal choice for business, education, or personal use.One of the standout features of the Dell E30S is its impressive display. The laptop boasts a high-resolution screen that delivers vivid colors and sharp details, making it perfect for presentations, video editing, or multimedia consumption. The anti-glare technology ensures that users can work in various lighting conditions without straining their eyes, enhancing both comfort and productivity.
Under the hood, the Dell E30S is powered by the latest generation of Intel processors, offering unmatched performance and energy efficiency. These processors enable smooth multitasking, allowing users to run demanding applications and perform heavy workloads without hiccups. Coupled with ample RAM options, users can customize their system to meet specific operational needs.
Storage is another critical aspect of the Dell E30S, featuring fast SSD options that significantly improve boot times and data access speeds. This enhancement not only contributes to faster overall performance but also ensures reliability and durability over traditional hard drives.
With its focus on connectivity, the Dell E30S comes equipped with multiple USB ports, HDMI outputs, and an SD card reader, providing users with the flexibility to connect various peripherals. Additionally, the inclusion of Wi-Fi 6 technology ensures faster and more stable internet connections, which is essential for modern work demands.
Security features are also a priority in the Dell E30S. It comes with a built-in fingerprint reader and advanced encryption options, ensuring that sensitive data is always protected from unauthorized access. Additionally, Dell provides optional features like advanced hardware-level encryption for those who require heightened security measures.
Battery life is another significant advantage of the Dell E30S, with optimized power management features that allow users to stay productive throughout the day without constantly searching for power outlets. This extended battery life is particularly beneficial for professionals who are frequently on the move.
In summary, the Dell E30S combines powerful performance, a high-quality display, a range of connectivity options, and enhanced security features into a single sleek package. Its adaptability makes it suitable for various users, from business professionals to creative individuals, seeking a reliable and efficient laptop for their daily tasks. With the Dell E30S, you can expect a seamless blend of functionality and design, making it a worthy investment in today’s fast-paced digital landscape.