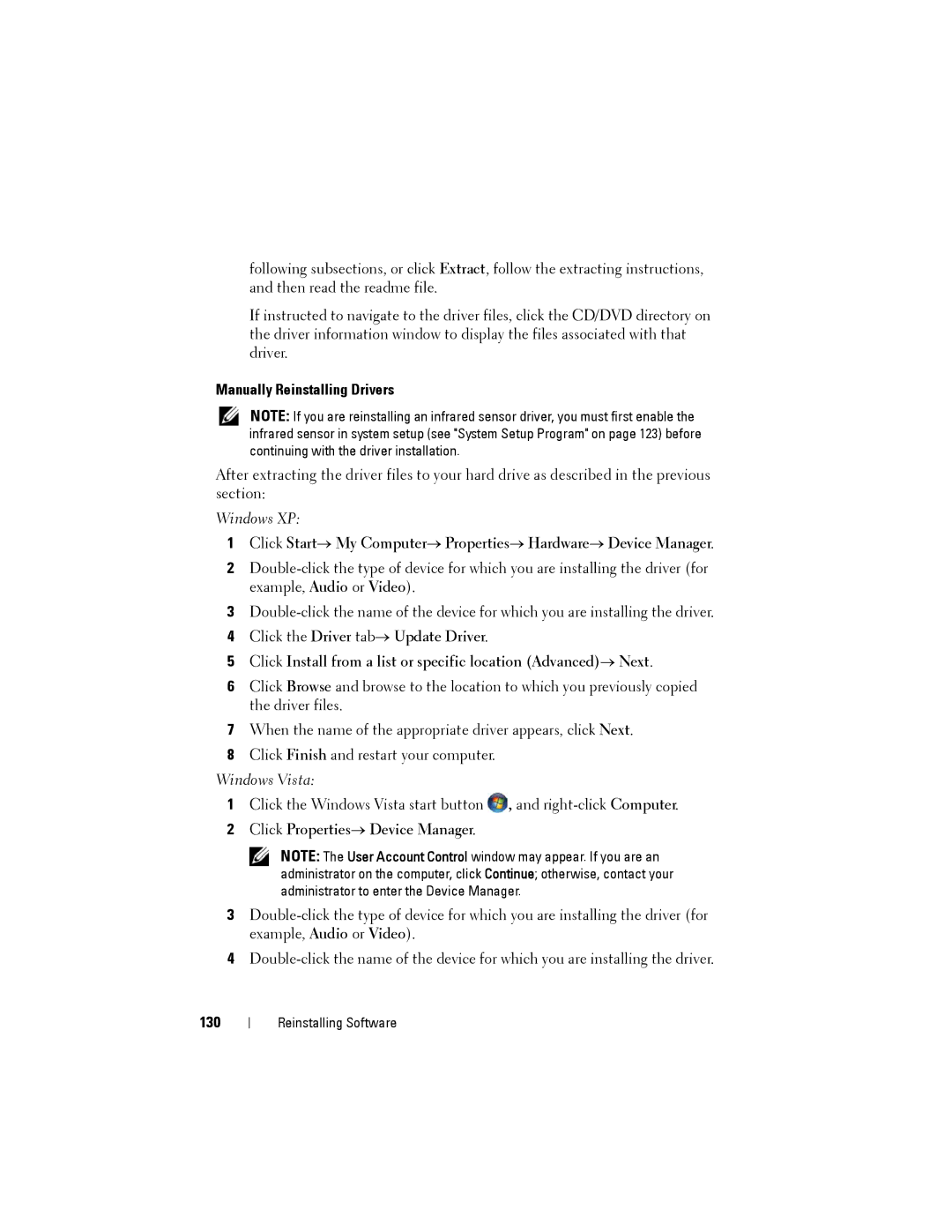following subsections, or click Extract, follow the extracting instructions, and then read the readme file.
If instructed to navigate to the driver files, click the CD/DVD directory on the driver information window to display the files associated with that driver.
Manually Reinstalling Drivers
NOTE: If you are reinstalling an infrared sensor driver, you must first enable the infrared sensor in system setup (see "System Setup Program" on page 123) before continuing with the driver installation.
After extracting the driver files to your hard drive as described in the previous section:
Windows XP:
1Click Start→ My Computer→ Properties→ Hardware→ Device Manager.
2
3
4Click the Driver tab→ Update Driver.
5Click Install from a list or specific location (Advanced)→ Next.
6Click Browse and browse to the location to which you previously copied the driver files.
7When the name of the appropriate driver appears, click Next.
8Click Finish and restart your computer.
Windows Vista:
1Click the Windows Vista start button ![]() , and
, and
2Click Properties→ Device Manager.
NOTE: The User Account Control window may appear. If you are an administrator on the computer, click Continue; otherwise, contact your administrator to enter the Device Manager.
3
4
130
Reinstalling Software