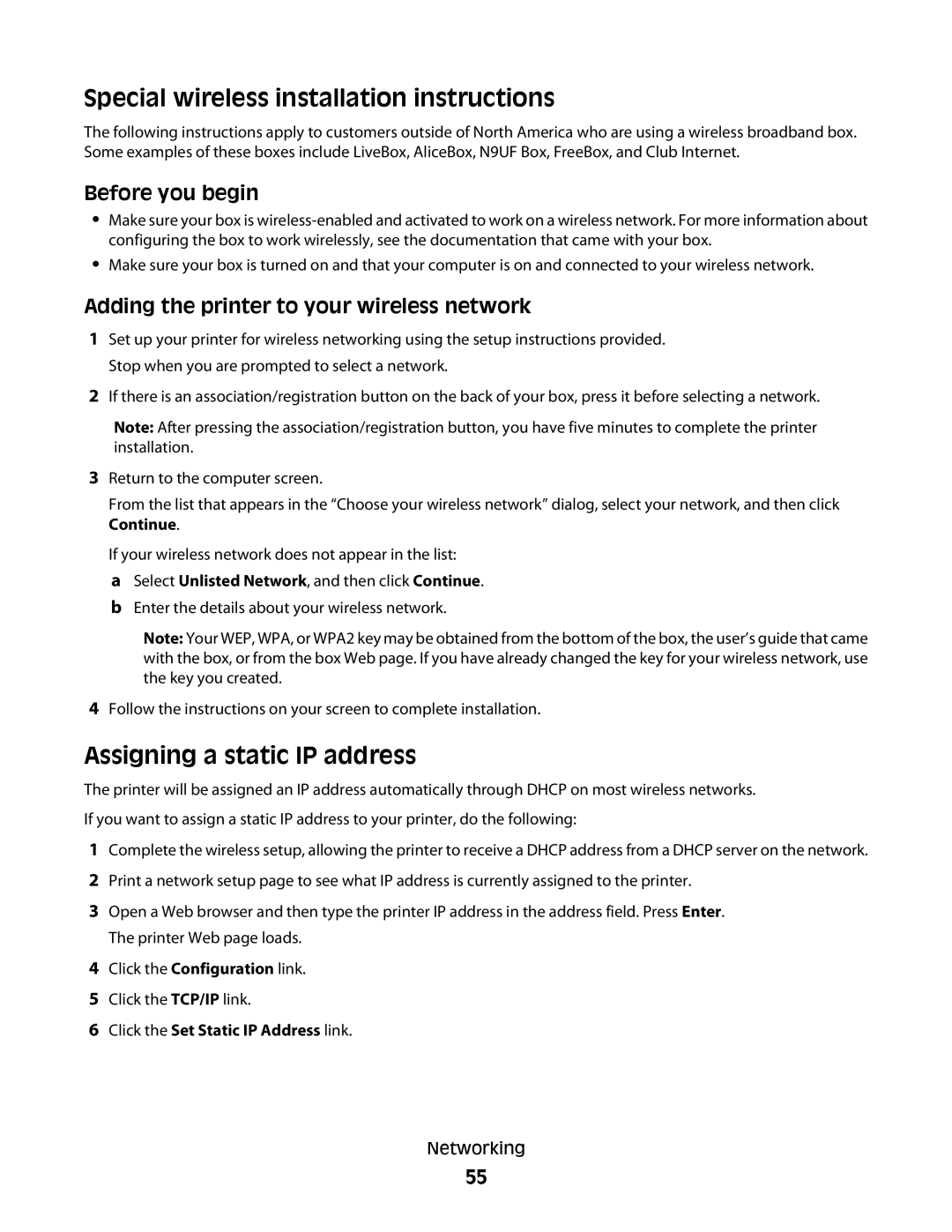Special wireless installation instructions
The following instructions apply to customers outside of North America who are using a wireless broadband box. Some examples of these boxes include LiveBox, AliceBox, N9UF Box, FreeBox, and Club Internet.
Before you begin
•Make sure your box is
•Make sure your box is turned on and that your computer is on and connected to your wireless network.
Adding the printer to your wireless network
1Set up your printer for wireless networking using the setup instructions provided. Stop when you are prompted to select a network.
2If there is an association/registration button on the back of your box, press it before selecting a network.
Note: After pressing the association/registration button, you have five minutes to complete the printer installation.
3Return to the computer screen.
From the list that appears in the “Choose your wireless network” dialog, select your network, and then click Continue.
If your wireless network does not appear in the list:
a Select Unlisted Network, and then click Continue. b Enter the details about your wireless network.
Note: Your WEP, WPA, or WPA2 key may be obtained from the bottom of the box, the user’s guide that came with the box, or from the box Web page. If you have already changed the key for your wireless network, use the key you created.
4Follow the instructions on your screen to complete installation.
Assigning a static IP address
The printer will be assigned an IP address automatically through DHCP on most wireless networks.
If you want to assign a static IP address to your printer, do the following:
1Complete the wireless setup, allowing the printer to receive a DHCP address from a DHCP server on the network.
2Print a network setup page to see what IP address is currently assigned to the printer.
3Open a Web browser and then type the printer IP address in the address field. Press Enter. The printer Web page loads.
4Click the Configuration link.
5Click the TCP/IP link.
6Click the Set Static IP Address link.
Networking
55