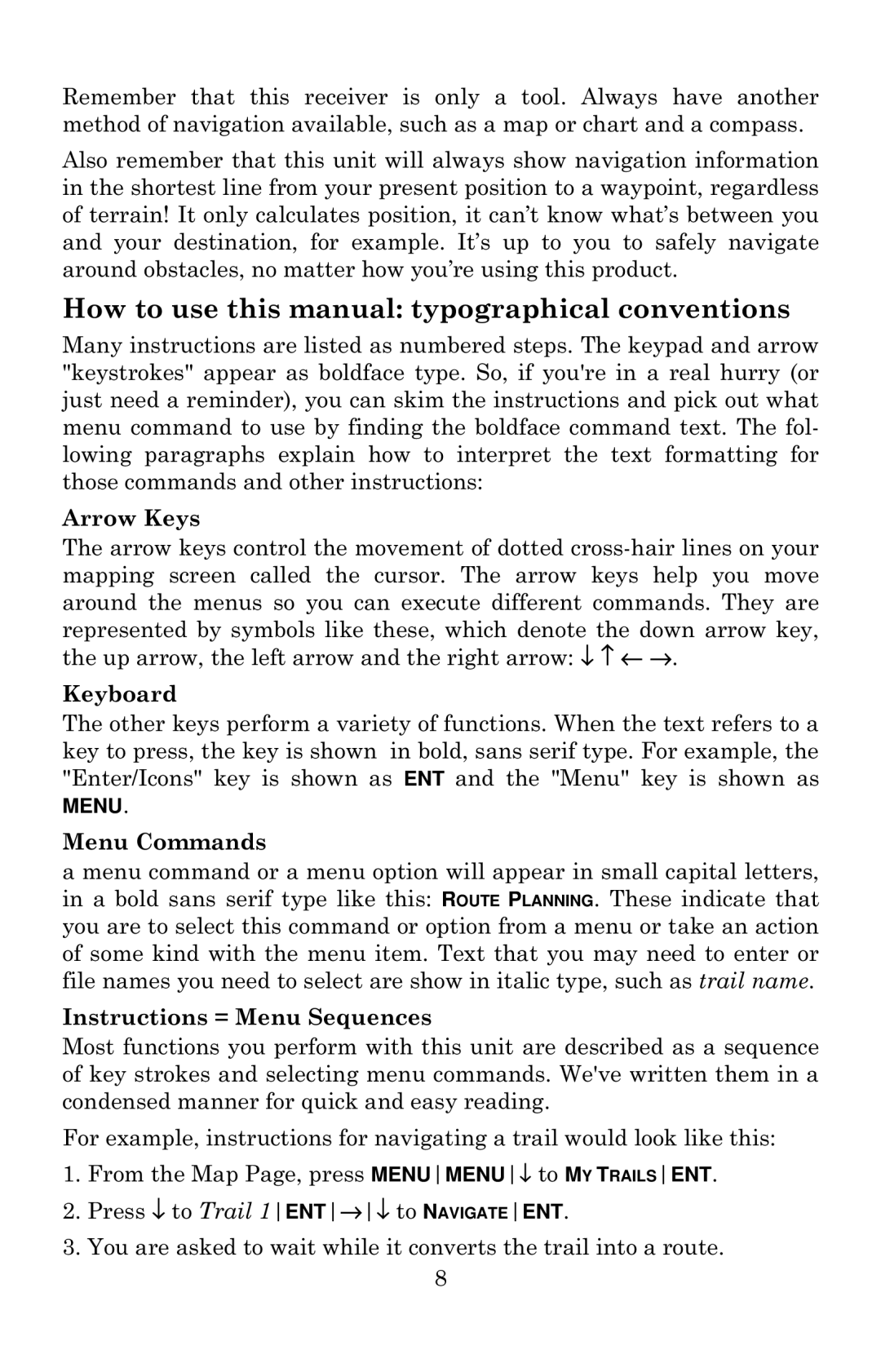Remember that this receiver is only a tool. Always have another method of navigation available, such as a map or chart and a compass.
Also remember that this unit will always show navigation information in the shortest line from your present position to a waypoint, regardless of terrain! It only calculates position, it can’t know what’s between you and your destination, for example. It’s up to you to safely navigate around obstacles, no matter how you’re using this product.
How to use this manual: typographical conventions
Many instructions are listed as numbered steps. The keypad and arrow "keystrokes" appear as boldface type. So, if you're in a real hurry (or just need a reminder), you can skim the instructions and pick out what menu command to use by finding the boldface command text. The fol- lowing paragraphs explain how to interpret the text formatting for those commands and other instructions:
Arrow Keys
The arrow keys control the movement of dotted
Keyboard
The other keys perform a variety of functions. When the text refers to a key to press, the key is shown in bold, sans serif type. For example, the "Enter/Icons" key is shown as ENT and the "Menu" key is shown as MENU.
Menu Commands
a menu command or a menu option will appear in small capital letters, in a bold sans serif type like this: ROUTE PLANNING. These indicate that you are to select this command or option from a menu or take an action of some kind with the menu item. Text that you may need to enter or file names you need to select are show in italic type, such as trail name.
Instructions = Menu Sequences
Most functions you perform with this unit are described as a sequence of key strokes and selecting menu commands. We've written them in a condensed manner for quick and easy reading.
For example, instructions for navigating a trail would look like this:
1.From the Map Page, press MENUMENU↓ to MY TRAILSENT.
2.Press ↓ to Trail 1ENT→↓ to NAVIGATEENT.
3.You are asked to wait while it converts the trail into a route. 8