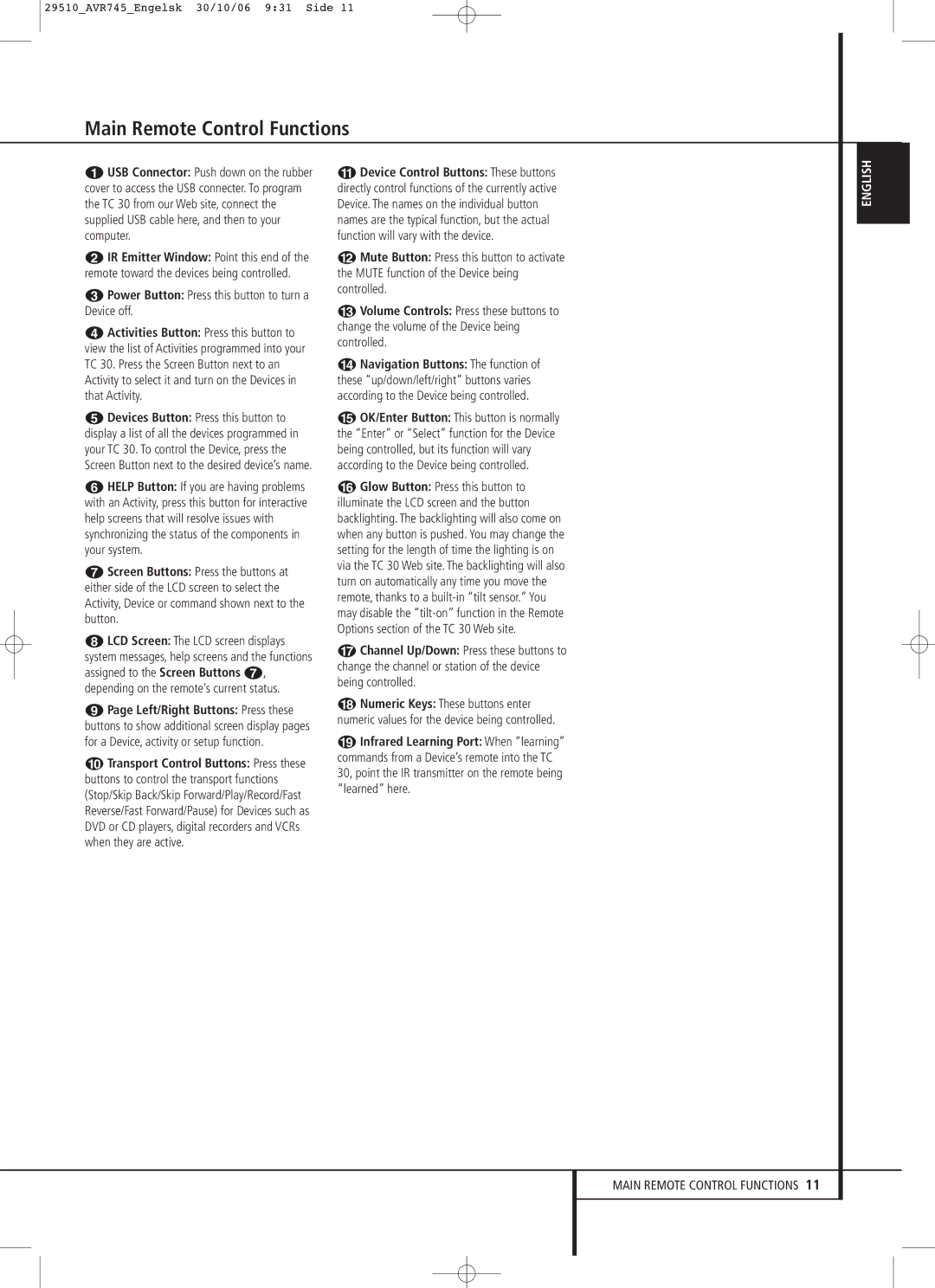29510_AVR745_Engelsk 30/10/06 9:31 Side 11
Main Remote Control Functions
0USB Connector: Push down on the rubber cover to access the USB connecter. To program the TC 30 from our Web site, connect the supplied USB cable here, and then to your computer.
1IR Emitter Window: Point this end of the remote toward the devices being controlled.
2Power Button: Press this button to turn a Device off.
3Activities Button: Press this button to view the list of Activities programmed into your TC 30. Press the Screen Button next to an Activity to select it and turn on the Devices in that Activity.
4Devices Button: Press this button to display a list of all the devices programmed in your TC 30. To control the Device, press the Screen Button next to the desired device’s name.
5HELP Button: If you are having problems with an Activity, press this button for interactive help screens that will resolve issues with synchronizing the status of the components in your system.
6Screen Buttons: Press the buttons at either side of the LCD screen to select the Activity, Device or command shown next to the button.
7LCD Screen: The LCD screen displays system messages, help screens and the functions assigned to the Screen Buttons 6, depending on the remote’s current status.
8Page Left/Right Buttons: Press these buttons to show additional screen display pages for a Device, activity or setup function.
9Transport Control Buttons: Press these buttons to control the transport functions (Stop/Skip Back/Skip Forward/Play/Record/Fast Reverse/Fast Forward/Pause) for Devices such as DVD or CD players, digital recorders and VCRs when they are active.
ADevice Control Buttons: These buttons directly control functions of the currently active Device. The names on the individual button names are the typical function, but the actual function will vary with the device.
BMute Button: Press this button to activate the MUTE function of the Device being controlled.
CVolume Controls: Press these buttons to change the volume of the Device being controlled.
DNavigation Buttons: The function of these “up/down/left/right” buttons varies according to the Device being controlled.
EOK/Enter Button: This button is normally the “Enter” or “Select” function for the Device being controlled, but its function will vary according to the Device being controlled.
FGlow Button: Press this button to illuminate the LCD screen and the button backlighting. The backlighting will also come on when any button is pushed. You may change the setting for the length of time the lighting is on via the TC 30 Web site. The backlighting will also turn on automatically any time you move the remote, thanks to a
GChannel Up/Down: Press these buttons to change the channel or station of the device being controlled.
HNumeric Keys: These buttons enter numeric values for the device being controlled.
IInfrared Learning Port: When “learning” commands from a Device’s remote into the TC 30, point the IR transmitter on the remote being “learned” here.
ENGLISH
MAIN REMOTE CONTROL FUNCTIONS 11