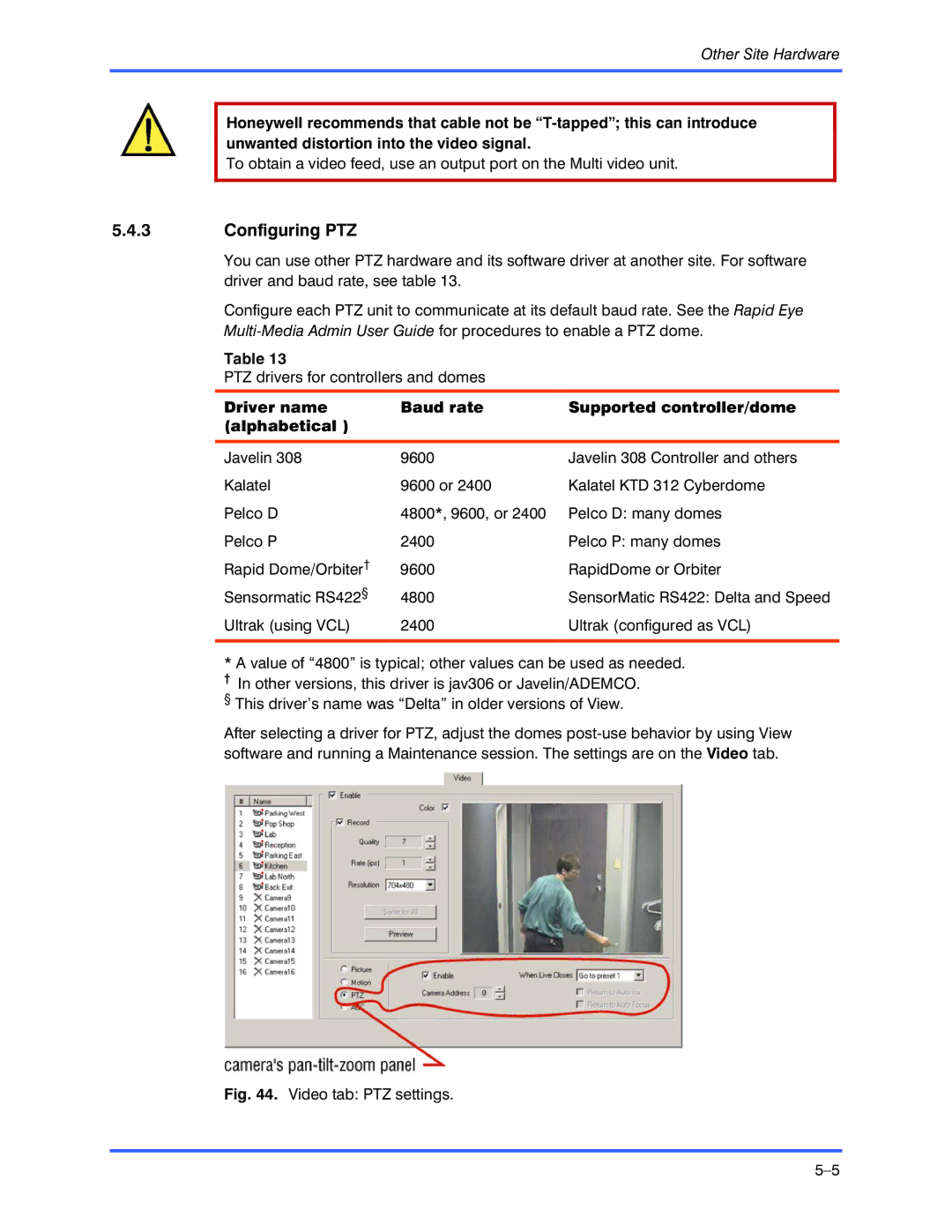Multi-Media Unit
Page
Issue Date Revisions
Page
Declaration of Conformity
Page
Table of Contents
Frequent Questions
Find-it
Index
Page
Page
Software
Overview
New to Multi-Media?
Not new to Multi-Media?
Walking Through
Cameras
Communications
Powering-up the Multi-Media unit
Admin and View Software
Other Hardware
Database for Multi
Start Admin to create a Multi database
Log on to a Multi database, or create one using Admin
Using Admin, add a site
About connections
Type of Connection
Running View
Add information about the connection, and save it
Testing a Connection
Test the connection use View to run a Maintenance session
Log on to View
For More Information
Where To, Next?
Background information
Please do not remove factory seals on a Multi-Media unit
Unpacking the Unit
Audience
Road map to field work
Rear Panel Reference
Item, one of each, unless otherwise noted
Printed matter
USB port and Printer port
Temperature
Powering the Multi-Media Unit
Reporting the Installation
Powering Up and Down
Rapid Dome or Rapid Dome Gold dome systems
Connecting a Camera
Unit Recovery
Nominal storage* camera-day time† minute
Hardware
LocalView
Securing a camera
Reference
To enable the locking of a LocalView functions
LocalView help on operator’s PC
Monitors
Overview
To change a LocalView password
Network Connection
Recording rate fps lowest cycle time sec
What next?
Using LocalView Onsite
To assign an IP address to a unit using LocalView
For a network without Dhcp
Null-modem cable comes with your Multi-Media unit
Using a PC Onsite
To setup a terminal program
To connect a null-modem cable
Multi-Media Unit Installation Instructions
To use the Multi-Media Shell
Windows Click Start and point to … … then click
Hypertrm.exe icon
Parameter Value
None, port1, port2, or internal
Field Name Default Address Shell command
Command Result
Multi Shell Reference
To return to the Multi-Media Shell after a time out
Dial-up Connection
Field Testing a Connection
Damaged or Missing Goods
Modem Reference
Multi-Media unit without a CD-RW drive
Upgrade CD-ROM
To upgrade a Multi-Media unit’s software, onsite
Upgrading Unit Software
Please continue
Road map for using Multi software to obtain video
Why check a connection?
Multi Software
Some versions of Windows need you to restart the PC
To install Multi software
Running Admin
Using Admin
Obtaining a Multi Db
After adding security
Double-duty logon dialog
Site identification checklist
Adding Site Information
Click Save and Close To name a site
To make a record of a dial-up connection
Record of a Dial-up Connection
Dealing with connections
Confirmation
Dealing with dial-up confusion
Record of a Network Connection
To make a record of a network connection
IP Address is mandatory for a network connection
Using View to Connect
Firewall reference
Checking for video
Logging on to View
Testing a Connection Maintenance
Using Maintenance
To run a maintenance session on a Rapid Eye site
Testing a Connection Time
Crucial settings for reporting on video of events
Time zone
To indicate the time zone of a Multi-Media unit
Time zone is set on a unit-by-unit basis
Conflicting time zones
To respond to a notification of conflicting time zones
Clock Automatic setting
Auto-synch statistics
To set a unit’s clock manually, using a PC’s
Video tab in Maintenance session video feed adjustments
Testing a Connection Camera
To configure a Rapid Eye site’s cameras
Obtaining Video
To obtain video from a live video session
What Next
Results
Please continue
Placing a microphone
Audio at a Multi-Media Site
Microphones
Selecting a microphone
Preventive measures
Checking for Audio Interference
To send and receive audio offsite
To enable talking to a site
Audio for Operators
At View Operator’s PC
To disable audio for LocalView
To enable audio for use onsite, by LocalView
To secure the unit
Securing a Multi-Media unit
To detach the sub-panel
Unit Hard Disk
Detachable Camera I/O
Hard Disk Report
Handle on mounted hard disk
Hardware Options
Connecting a PTZ Dome
Converter Technical Notes
Daisy-chaining Domes
Driver name Baud rate Supported controller/dome Alphabetical
Configuring PTZ
Inputs for Sensors
Alarm Sensors
NC normally closed
Input Technical Notes
Inputs to a Multi-Media unit, used by hardware devices
No normally open
System Monitoring
Control Outputs
Software setup To set the Fault Relay to trigger
Alarm panel
At unit, connected to a network
Configuring POS
Point of Sale Hardware
External Modems
USB port and Parallel port
Using null-modem cable for installation of Multi-Media unit
Port Use Restrictions
Serial connection Connect only to serial port COM
Please continue
Cannot connect to Multi-Media unit, using View
Supporting an Installation
Planning
Background
Frequently asked question Section No video is reaching View
See also
Grounding
Coaxial Cable
Triaxial cable
Electrical Interference
Lighting
Hum bar
Knowledge Base
Find-it
Tables
Illustrations
Use the same database created earlier, using Admin see on p
Dial-up Networking
More FAQs Find-it
More FAQs
Network Connection
More FAQs Find-it
Organization personnel Personnel Name, telephone #, email
Site Information Checklist
Site definition Rapid Eye site… Identification
Audio Microphone type Speaker type Comments
Communications to unit Connection Value
Site Information Checklist Find-it
Sensor hardware Input Type NO, NC, EOL Description
Site Information Checklist Find-it
Multi-Media Unit Installation Instructions
Index
Multi-Media Unit Installation Instructions
Index
Page
Page
Page
Page
Honeywell Security House Netherlands
Honeywell Security France
Honeywell Security Italia SpA
Honeywell Security Espana