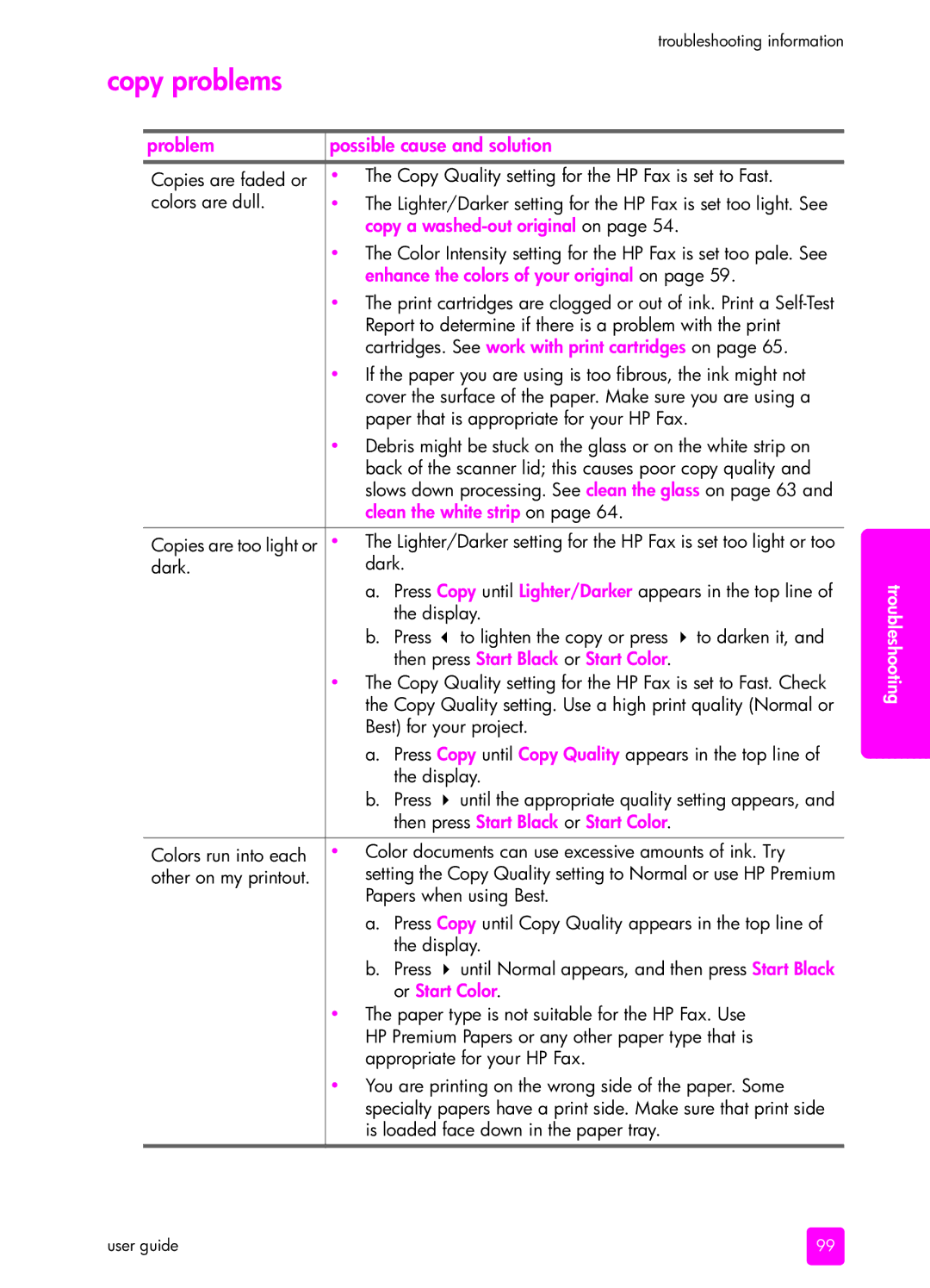|
| troubleshooting information |
copy problems |
| |
|
|
|
| problem | possible cause and solution |
|
|
|
| Copies are faded or | • The Copy Quality setting for the HP Fax is set to Fast. |
| colors are dull. | • The Lighter/Darker setting for the HP Fax is set too light. See |
|
| copy a |
|
| • The Color Intensity setting for the HP Fax is set too pale. See |
|
| enhance the colors of your original on page 59. |
|
| • The print cartridges are clogged or out of ink. Print a |
|
| Report to determine if there is a problem with the print |
|
| cartridges. See work with print cartridges on page 65. |
|
| • If the paper you are using is too fibrous, the ink might not |
|
| cover the surface of the paper. Make sure you are using a |
|
| paper that is appropriate for your HP Fax. |
|
| • Debris might be stuck on the glass or on the white strip on |
|
| back of the scanner lid; this causes poor copy quality and |
|
| slows down processing. See clean the glass on page 63 and |
|
| clean the white strip on page 64. |
|
|
|
| Copies are too light or | • The Lighter/Darker setting for the HP Fax is set too light or too |
| dark. | dark. |
|
| a. Press Copy until Lighter/Darker appears in the top line of |
|
| the display. |
|
| b. Press ∀ to lighten the copy or press ! to darken it, and |
|
| then press Start Black or Start Color. |
|
| • The Copy Quality setting for the HP Fax is set to Fast. Check |
|
| the Copy Quality setting. Use a high print quality (Normal or |
|
| Best) for your project. |
|
| a. Press Copy until Copy Quality appears in the top line of |
|
| the display. |
|
| b. Press ! until the appropriate quality setting appears, and |
|
| then press Start Black or Start Color. |
|
|
|
| Colors run into each | • Color documents can use excessive amounts of ink. Try |
| other on my printout. | setting the Copy Quality setting to Normal or use HP Premium |
|
| Papers when using Best. |
|
| a. Press Copy until Copy Quality appears in the top line of |
|
| the display. |
|
| b. Press ! until Normal appears, and then press Start Black |
|
| or Start Color. |
|
| • The paper type is not suitable for the HP Fax. Use |
|
| HP Premium Papers or any other paper type that is |
|
| appropriate for your HP Fax. |
|
| • You are printing on the wrong side of the paper. Some |
|
| specialty papers have a print side. Make sure that print side |
|
| is loaded face down in the paper tray. |
troubleshooting
user guide | 99 |