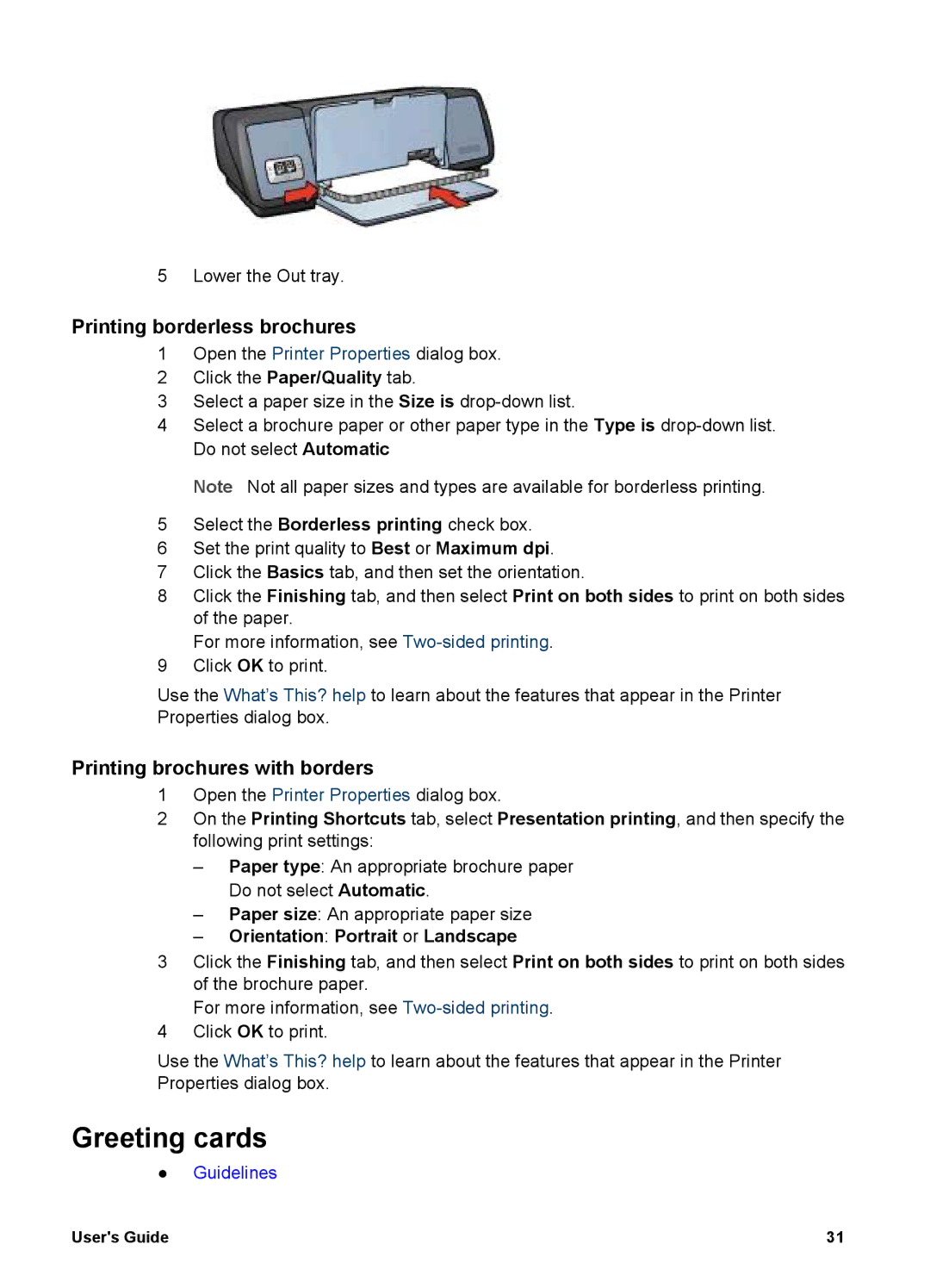5 Lower the Out tray.
Printing borderless brochures
1Open the Printer Properties dialog box.
2Click the Paper/Quality tab.
3Select a paper size in the Size is
4Select a brochure paper or other paper type in the Type is
Note Not all paper sizes and types are available for borderless printing.
5Select the Borderless printing check box.
6Set the print quality to Best or Maximum dpi.
7Click the Basics tab, and then set the orientation.
8Click the Finishing tab, and then select Print on both sides to print on both sides of the paper.
For more information, see
9Click OK to print.
Use the What’s This? help to learn about the features that appear in the Printer Properties dialog box.
Printing brochures with borders
1Open the Printer Properties dialog box.
2On the Printing Shortcuts tab, select Presentation printing, and then specify the following print settings:
–Paper type: An appropriate brochure paper Do not select Automatic.
–Paper size: An appropriate paper size
–Orientation: Portrait or Landscape
3Click the Finishing tab, and then select Print on both sides to print on both sides of the brochure paper.
For more information, see
4Click OK to print.
Use the What’s This? help to learn about the features that appear in the Printer Properties dialog box.
Greeting cards
●Guidelines
User's Guide | 31 |