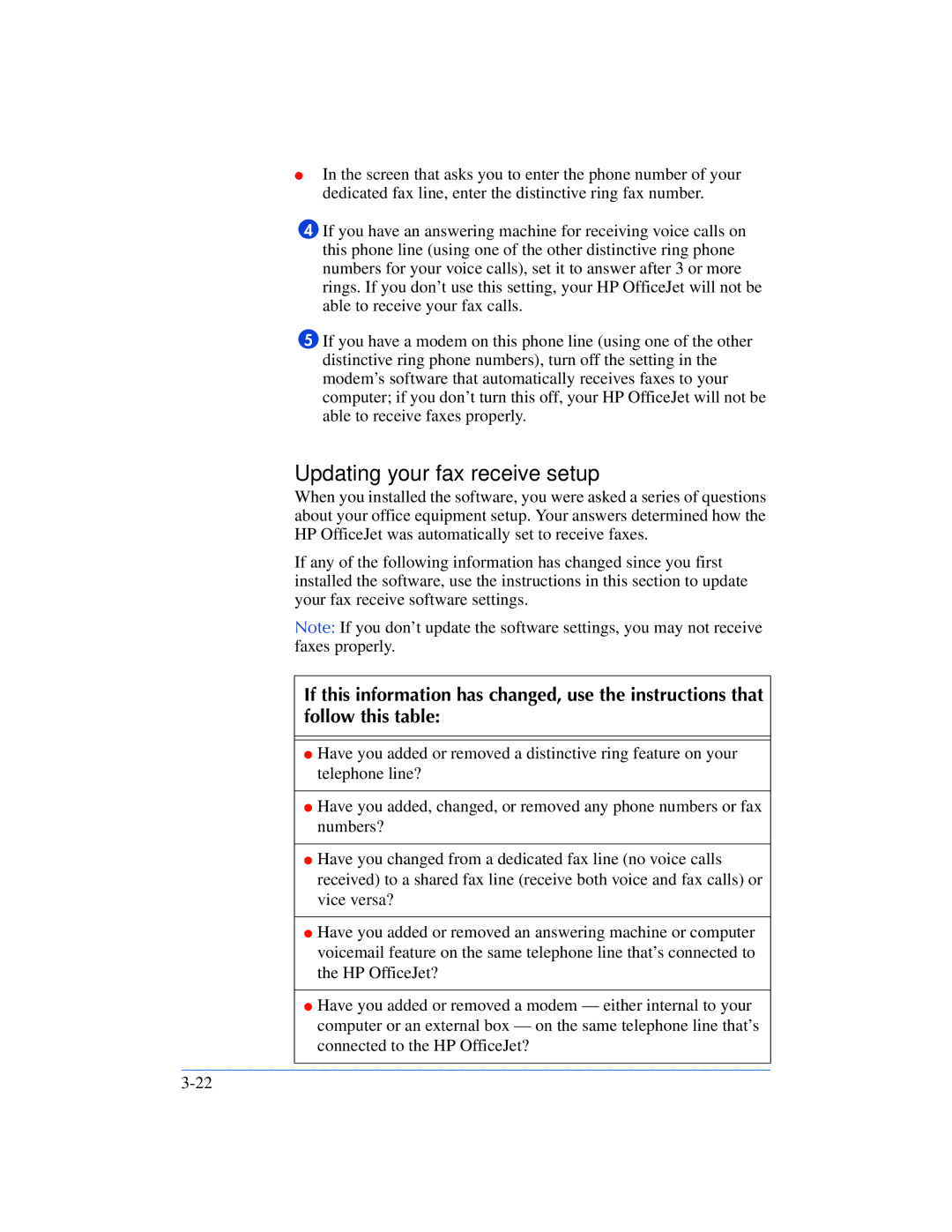610, 600 specifications
The HP 600 series is an impressive line of powerful and versatile computing solutions, designed to meet the needs of businesses and professionals across various industries. Known for its robust performance and reliable functionality, the HP 600 series is an ideal choice for those seeking efficiency and durability in a compact form.One of the hallmark features of the HP 600 series is its advanced processing capabilities. Equipped with the latest Intel processors, such as the Intel Core i5 or i7, the series delivers exceptional speed and responsiveness, allowing users to seamlessly juggle multiple applications and tasks. This makes it an excellent option for professionals who rely on software-heavy workflows, such as graphic design, data analysis, and content creation.
The HP 600 series also emphasizes security, a critical factor for businesses concerned about data protection and privacy. With features like HP Sure Start, which automatically detects and mitigates firmware attacks, and HP BIOSphere, ensuring automatic updates to the system’s firmware, the HP 600 series provides strong layers of defense against potential threats. Furthermore, optional Intel vPro technology enhances remote management, making it easier for IT teams to monitor and support devices.
In terms of display quality, the HP 600 series boasts high-definition screens that deliver vibrant visuals and crisp details. This is especially beneficial for design professionals who need accurate color representation. The touch-enabled options available in the series add a layer of interactivity, making it easier to engage with applications and presentations, promoting productivity.
Connectivity is another area where the HP 600 shines. With multiple USB ports, HDMI outputs, and an Ethernet port, users can easily connect to various devices and networks, enhancing collaboration and communication. The inclusion of Wi-Fi 6 technology ensures that users enjoy faster internet speeds and a more reliable connection, essential for today’s fast-paced work environments.
In terms of design, the HP 600 series features a sleek, professional aesthetic that fits well in any office setting. Its durable build quality ensures longevity, standing up to the demands of daily use while maintaining an appealing look.
Overall, the HP 600 series is a well-rounded solution that combines powerful performance, security, and connectivity, making it an ideal choice for professionals and businesses looking to enhance their productivity and efficiency in a highly competitive market. Whether for everyday tasks or more demanding applications, the HP 600 series is poised to deliver exceptional results.