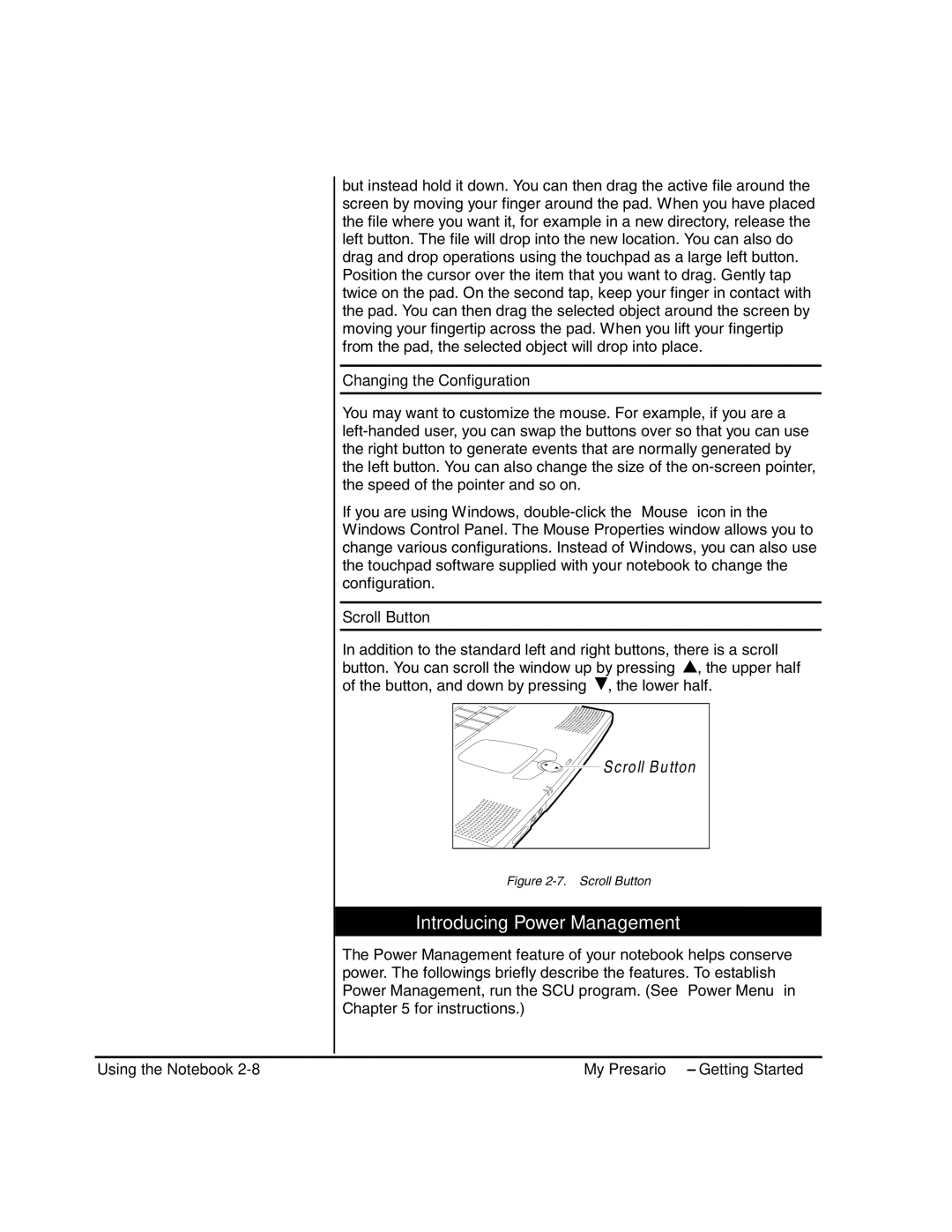but instead hold it down. You can then drag the active file around the screen by moving your finger around the pad. When you have placed the file where you want it, for example in a new directory, release the left button. The file will drop into the new location. You can also do drag and drop operations using the touchpad as a large left button. Position the cursor over the item that you want to drag. Gently tap twice on the pad. On the second tap, keep your finger in contact with the pad. You can then drag the selected object around the screen by moving your fingertip across the pad. When you lift your fingertip from the pad, the selected object will drop into place.
Changing the Configuration
You may want to customize the mouse. For example, if you are a
If you are using Windows,
Scroll Button
In addition to the standard left and right buttons, there is a scroll button. You can scroll the window up by pressing ![]() , the upper half of the button, and down by pressing
, the upper half of the button, and down by pressing ![]() , the lower half.
, the lower half.
![]()
![]() S croll B utton
S croll B utton
Figure 2-7. Scroll Button
Introducing Power Management
The Power Management feature of your notebook helps conserve power. The followings briefly describe the features. To establish Power Management, run the SCU program. (See “Power Menu” in Chapter 5 for instructions.)
Using the Notebook | My Presario – Getting Started |