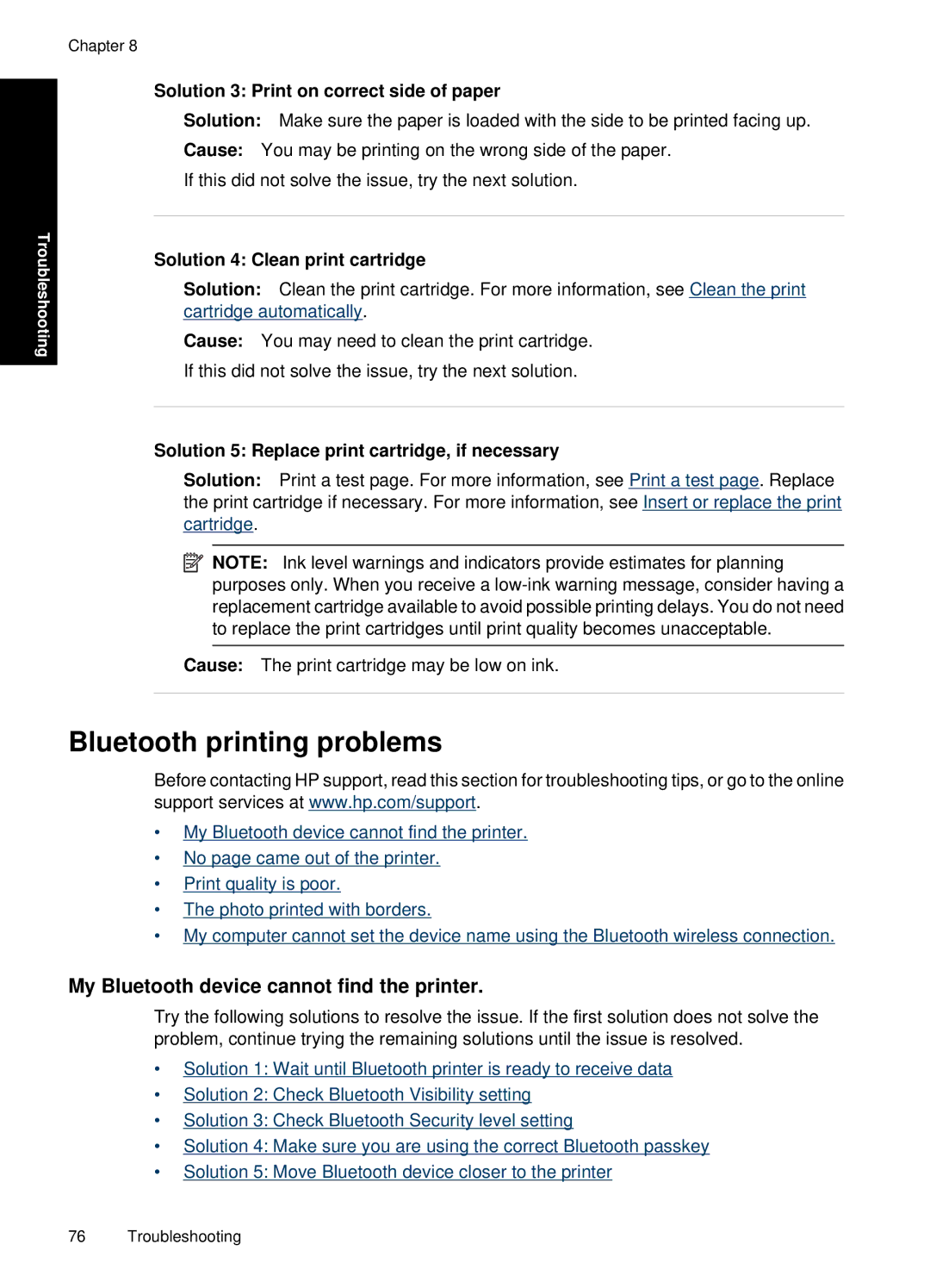Chapter 8
Troubleshooting
Solution 3: Print on correct side of paper
Solution: Make sure the paper is loaded with the side to be printed facing up.
Cause: You may be printing on the wrong side of the paper. If this did not solve the issue, try the next solution.
Solution 4: Clean print cartridge
Solution: Clean the print cartridge. For more information, see Clean the print cartridge automatically.
Cause: You may need to clean the print cartridge. If this did not solve the issue, try the next solution.
Solution 5: Replace print cartridge, if necessary
Solution: Print a test page. For more information, see Print a test page. Replace the print cartridge if necessary. For more information, see Insert or replace the print cartridge.
![]() NOTE: Ink level warnings and indicators provide estimates for planning purposes only. When you receive a
NOTE: Ink level warnings and indicators provide estimates for planning purposes only. When you receive a
Cause: The print cartridge may be low on ink.
Bluetooth printing problems
Before contacting HP support, read this section for troubleshooting tips, or go to the online support services at www.hp.com/support.
•My Bluetooth device cannot find the printer.
•No page came out of the printer.
•Print quality is poor.
•The photo printed with borders.
•My computer cannot set the device name using the Bluetooth wireless connection.
My Bluetooth device cannot find the printer.
Try the following solutions to resolve the issue. If the first solution does not solve the problem, continue trying the remaining solutions until the issue is resolved.
•Solution 1: Wait until Bluetooth printer is ready to receive data
•Solution 2: Check Bluetooth Visibility setting
•Solution 3: Check Bluetooth Security level setting
•Solution 4: Make sure you are using the correct Bluetooth passkey
•Solution 5: Move Bluetooth device closer to the printer
76 Troubleshooting