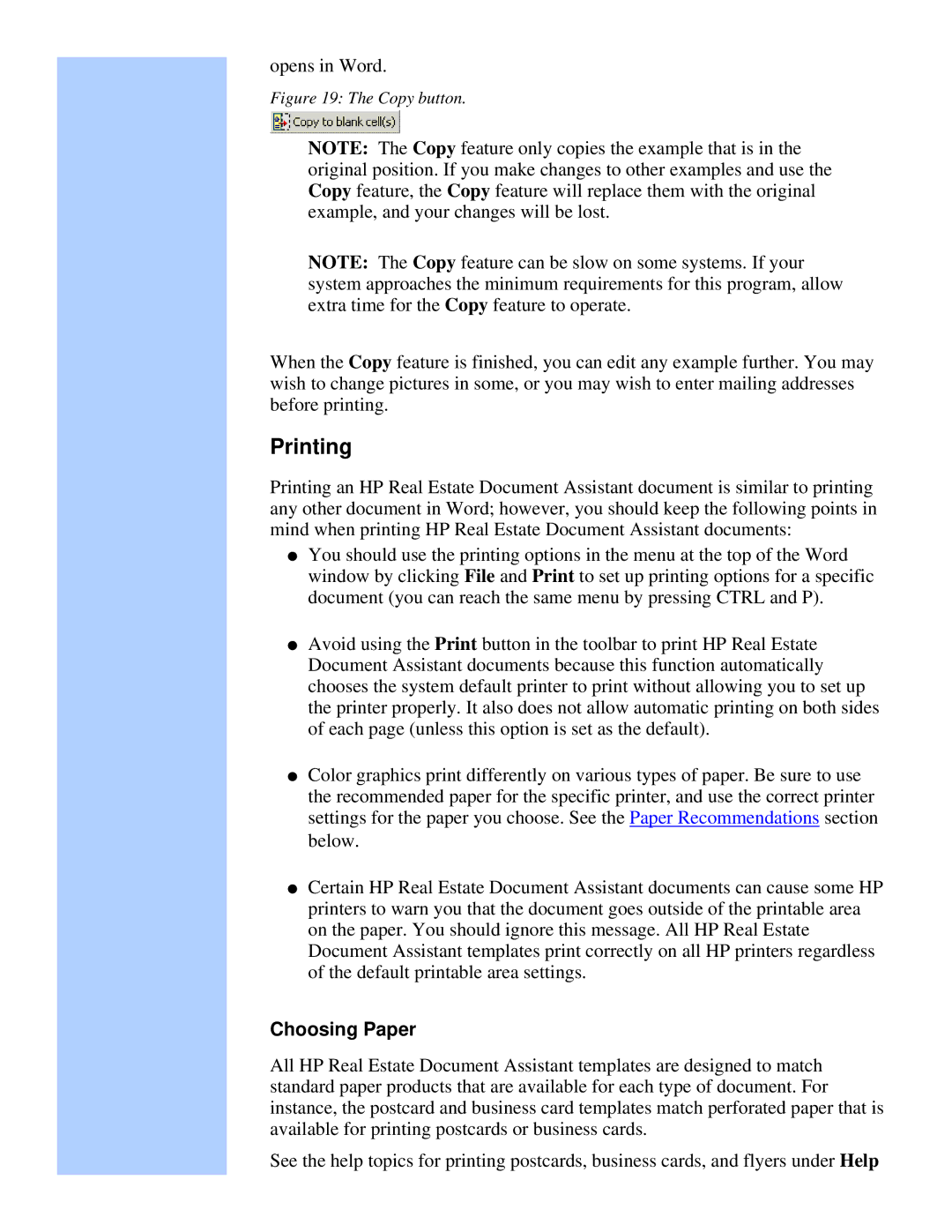opens in Word.
Figure 19: The Copy button.
NOTE: The Copy feature only copies the example that is in the original position. If you make changes to other examples and use the Copy feature, the Copy feature will replace them with the original example, and your changes will be lost.
NOTE: The Copy feature can be slow on some systems. If your system approaches the minimum requirements for this program, allow extra time for the Copy feature to operate.
When the Copy feature is finished, you can edit any example further. You may wish to change pictures in some, or you may wish to enter mailing addresses before printing.
Printing
Printing an HP Real Estate Document Assistant document is similar to printing any other document in Word; however, you should keep the following points in mind when printing HP Real Estate Document Assistant documents:
●You should use the printing options in the menu at the top of the Word window by clicking File and Print to set up printing options for a specific document (you can reach the same menu by pressing CTRL and P).
●Avoid using the Print button in the toolbar to print HP Real Estate Document Assistant documents because this function automatically chooses the system default printer to print without allowing you to set up the printer properly. It also does not allow automatic printing on both sides of each page (unless this option is set as the default).
●Color graphics print differently on various types of paper. Be sure to use the recommended paper for the specific printer, and use the correct printer settings for the paper you choose. See the Paper Recommendations section below.
●Certain HP Real Estate Document Assistant documents can cause some HP printers to warn you that the document goes outside of the printable area on the paper. You should ignore this message. All HP Real Estate Document Assistant templates print correctly on all HP printers regardless of the default printable area settings.
Choosing Paper
All HP Real Estate Document Assistant templates are designed to match standard paper products that are available for each type of document. For instance, the postcard and business card templates match perforated paper that is available for printing postcards or business cards.
See the help topics for printing postcards, business cards, and flyers under Help