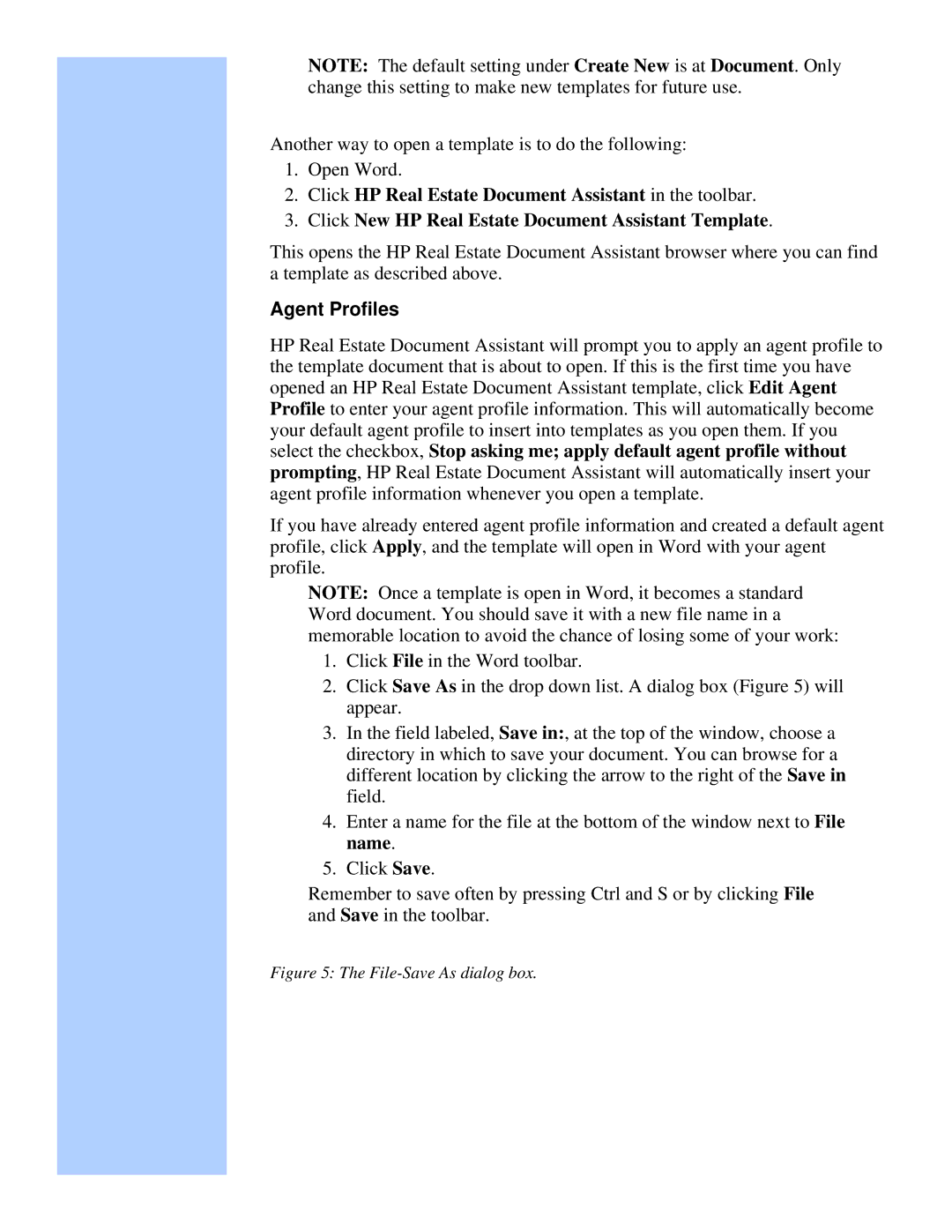NOTE: The default setting under Create New is at Document. Only change this setting to make new templates for future use.
Another way to open a template is to do the following:
1.Open Word.
2.Click HP Real Estate Document Assistant in the toolbar.
3.Click New HP Real Estate Document Assistant Template.
This opens the HP Real Estate Document Assistant browser where you can find a template as described above.
Agent Profiles
HP Real Estate Document Assistant will prompt you to apply an agent profile to the template document that is about to open. If this is the first time you have opened an HP Real Estate Document Assistant template, click Edit Agent Profile to enter your agent profile information. This will automatically become your default agent profile to insert into templates as you open them. If you select the checkbox, Stop asking me; apply default agent profile without prompting, HP Real Estate Document Assistant will automatically insert your agent profile information whenever you open a template.
If you have already entered agent profile information and created a default agent profile, click Apply, and the template will open in Word with your agent profile.
NOTE: Once a template is open in Word, it becomes a standard Word document. You should save it with a new file name in a memorable location to avoid the chance of losing some of your work:
1.Click File in the Word toolbar.
2.Click Save As in the drop down list. A dialog box (Figure 5) will appear.
3.In the field labeled, Save in:, at the top of the window, choose a directory in which to save your document. You can browse for a different location by clicking the arrow to the right of the Save in field.
4.Enter a name for the file at the bottom of the window next to File name.
5.Click Save.
Remember to save often by pressing Ctrl and S or by clicking File and Save in the toolbar.