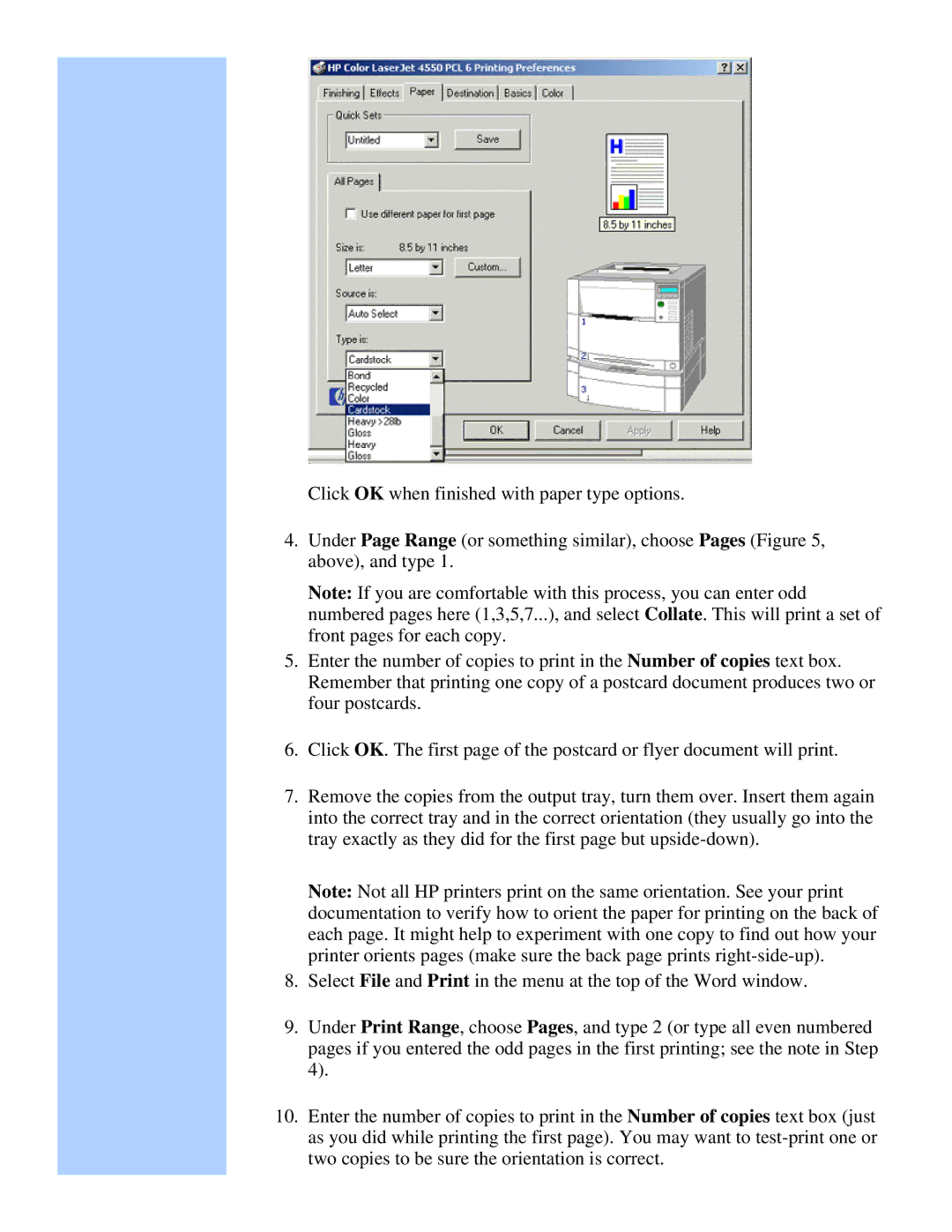Click OK when finished with paper type options.
4.Under Page Range (or something similar), choose Pages (Figure 5, above), and type 1.
Note: If you are comfortable with this process, you can enter odd numbered pages here (1,3,5,7...), and select Collate. This will print a set of front pages for each copy.
5.Enter the number of copies to print in the Number of copies text box. Remember that printing one copy of a postcard document produces two or four postcards.
6.Click OK. The first page of the postcard or flyer document will print.
7.Remove the copies from the output tray, turn them over. Insert them again into the correct tray and in the correct orientation (they usually go into the tray exactly as they did for the first page but
Note: Not all HP printers print on the same orientation. See your print documentation to verify how to orient the paper for printing on the back of each page. It might help to experiment with one copy to find out how your printer orients pages (make sure the back page prints
8.Select File and Print in the menu at the top of the Word window.
9.Under Print Range, choose Pages, and type 2 (or type all even numbered pages if you entered the odd pages in the first printing; see the note in Step 4).
10.Enter the number of copies to print in the Number of copies text box (just as you did while printing the first page). You may want to