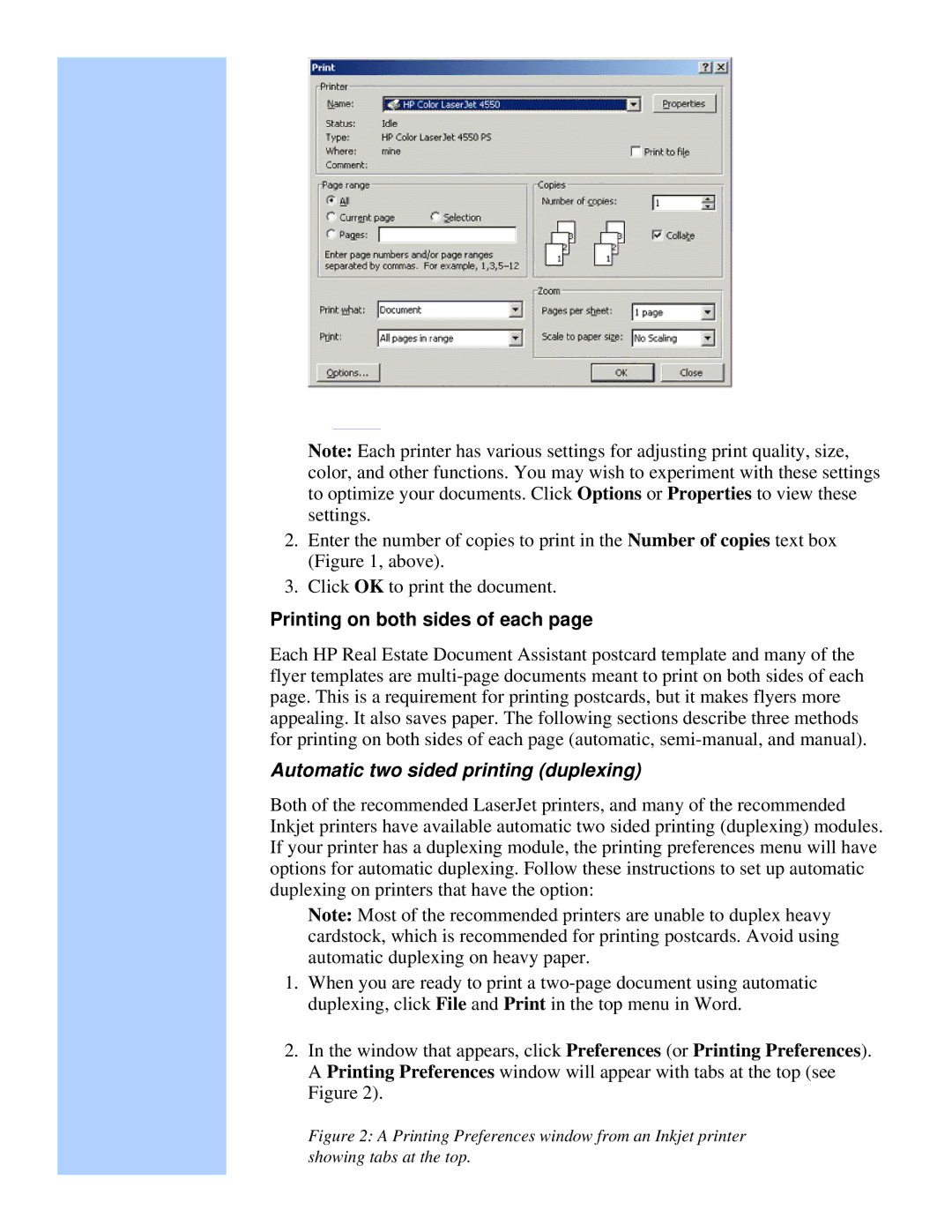Note: Each printer has various settings for adjusting print quality, size, color, and other functions. You may wish to experiment with these settings to optimize your documents. Click Options or Properties to view these settings.
2.Enter the number of copies to print in the Number of copies text box (Figure 1, above).
3.Click OK to print the document.
Printing on both sides of each page
Each HP Real Estate Document Assistant postcard template and many of the flyer templates are
Automatic two sided printing (duplexing)
Both of the recommended LaserJet printers, and many of the recommended Inkjet printers have available automatic two sided printing (duplexing) modules. If your printer has a duplexing module, the printing preferences menu will have options for automatic duplexing. Follow these instructions to set up automatic duplexing on printers that have the option:
Note: Most of the recommended printers are unable to duplex heavy cardstock, which is recommended for printing postcards. Avoid using automatic duplexing on heavy paper.
1.When you are ready to print a
2.In the window that appears, click Preferences (or Printing Preferences). A Printing Preferences window will appear with tabs at the top (see Figure 2).