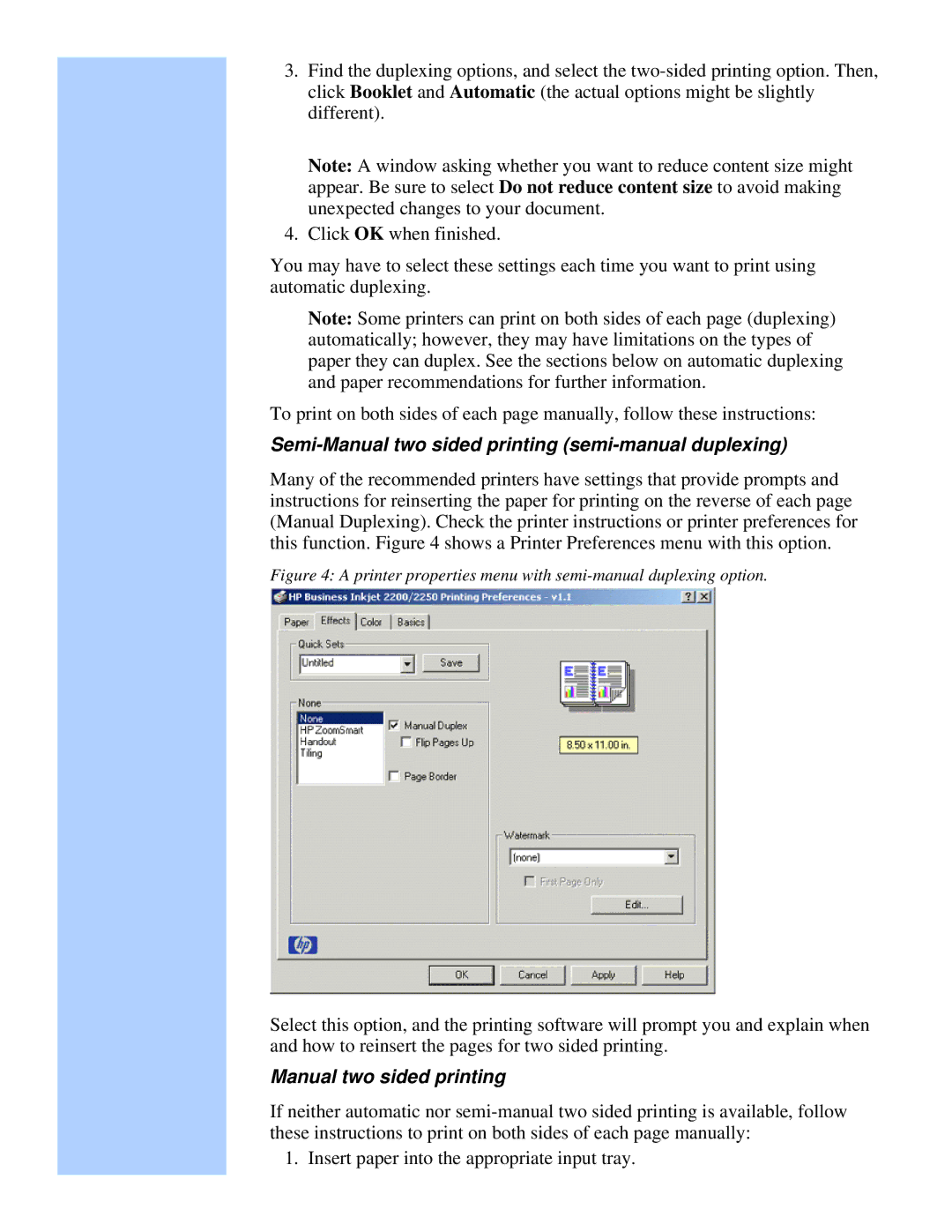3.Find the duplexing options, and select the
Note: A window asking whether you want to reduce content size might appear. Be sure to select Do not reduce content size to avoid making unexpected changes to your document.
4.Click OK when finished.
You may have to select these settings each time you want to print using automatic duplexing.
Note: Some printers can print on both sides of each page (duplexing) automatically; however, they may have limitations on the types of paper they can duplex. See the sections below on automatic duplexing and paper recommendations for further information.
To print on both sides of each page manually, follow these instructions:
Semi-Manual two sided printing (semi-manual duplexing)
Many of the recommended printers have settings that provide prompts and instructions for reinserting the paper for printing on the reverse of each page (Manual Duplexing). Check the printer instructions or printer preferences for this function. Figure 4 shows a Printer Preferences menu with this option.
Figure 4: A printer properties menu with semi-manual duplexing option.
Select this option, and the printing software will prompt you and explain when and how to reinsert the pages for two sided printing.
Manual two sided printing
If neither automatic nor
1. Insert paper into the appropriate input tray.