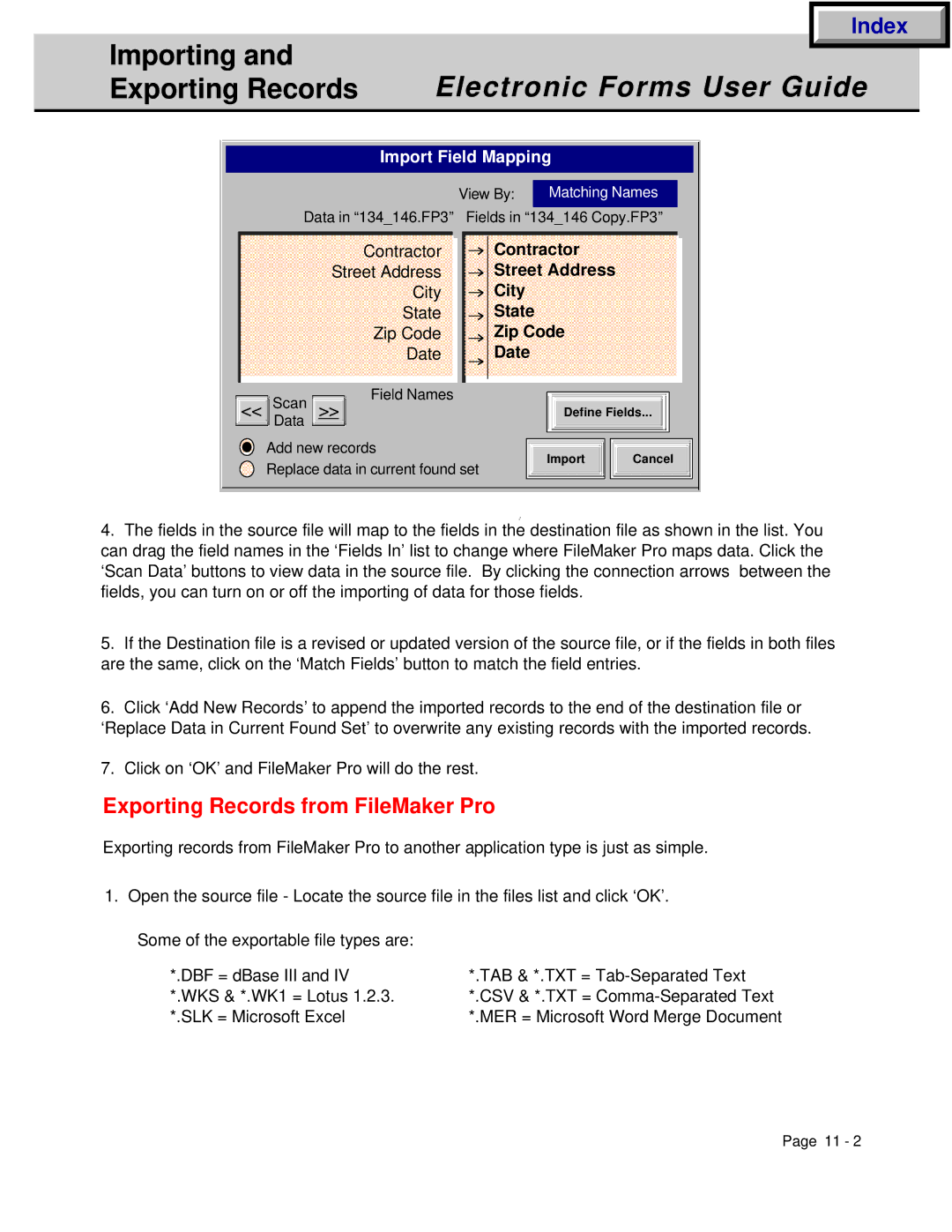|
|
|
|
|
| Index |
|
Importing and |
|
|
|
|
|
| |
Electronic Forms User Guide |
| ||||||
Exporting Records |
| ||||||
|
|
|
|
|
|
|
|
|
|
|
|
|
|
| |
|
| Import Field Mapping |
|
|
| ||
|
|
|
|
|
|
|
|
|
|
|
|
| |||
|
| View By: | Matching Names |
|
|
| |
|
|
|
|
|
| ||
| Data in “134_146.FP3” Fields in “134_146 Copy.FP3” |
| |||||
Contractor
Street Address
City
State
Zip Code
Date
Contractor
Street Address
City
State
Zip Code
Date
| Scan |
| Field Names |
<< | >> |
| |
| Data |
|
|
Add new records
Replace data in current found set
Define Fields...
|
|
|
|
|
|
|
|
|
|
|
|
| Import |
| Cancel |
|
|
|
|
|
|
|
|
|
|
|
|
4.The fields in the source file will map to the fields in the destination file as shown in the list. You can drag the field names in the ‘Fields In’ list to change where FileMaker Pro maps data. Click the ‘Scan Data’ buttons to view data in the source file. By clicking the connection arrows between the fields, you can turn on or off the importing of data for those fields.
5.If the Destination file is a revised or updated version of the source file, or if the fields in both files are the same, click on the ‘Match Fields’ button to match the field entries.
6.Click ‘Add New Records’ to append the imported records to the end of the destination file or ‘Replace Data in Current Found Set’ to overwrite any existing records with the imported records.
7.Click on ‘OK’ and FileMaker Pro will do the rest.
Exporting Records from FileMaker Pro
Exporting records from FileMaker Pro to another application type is just as simple.
1. Open the source file - Locate the source file in the files list and click ‘OK’.
Some of the exportable file types are: |
|
*.DBF = dBase III and IV | *.TAB & *.TXT = |
*.WKS & *.WK1 = Lotus 1.2.3. | *.CSV & *.TXT = |
*.SLK = Microsoft Excel | *.MER = Microsoft Word Merge Document |
Page 11 - 2