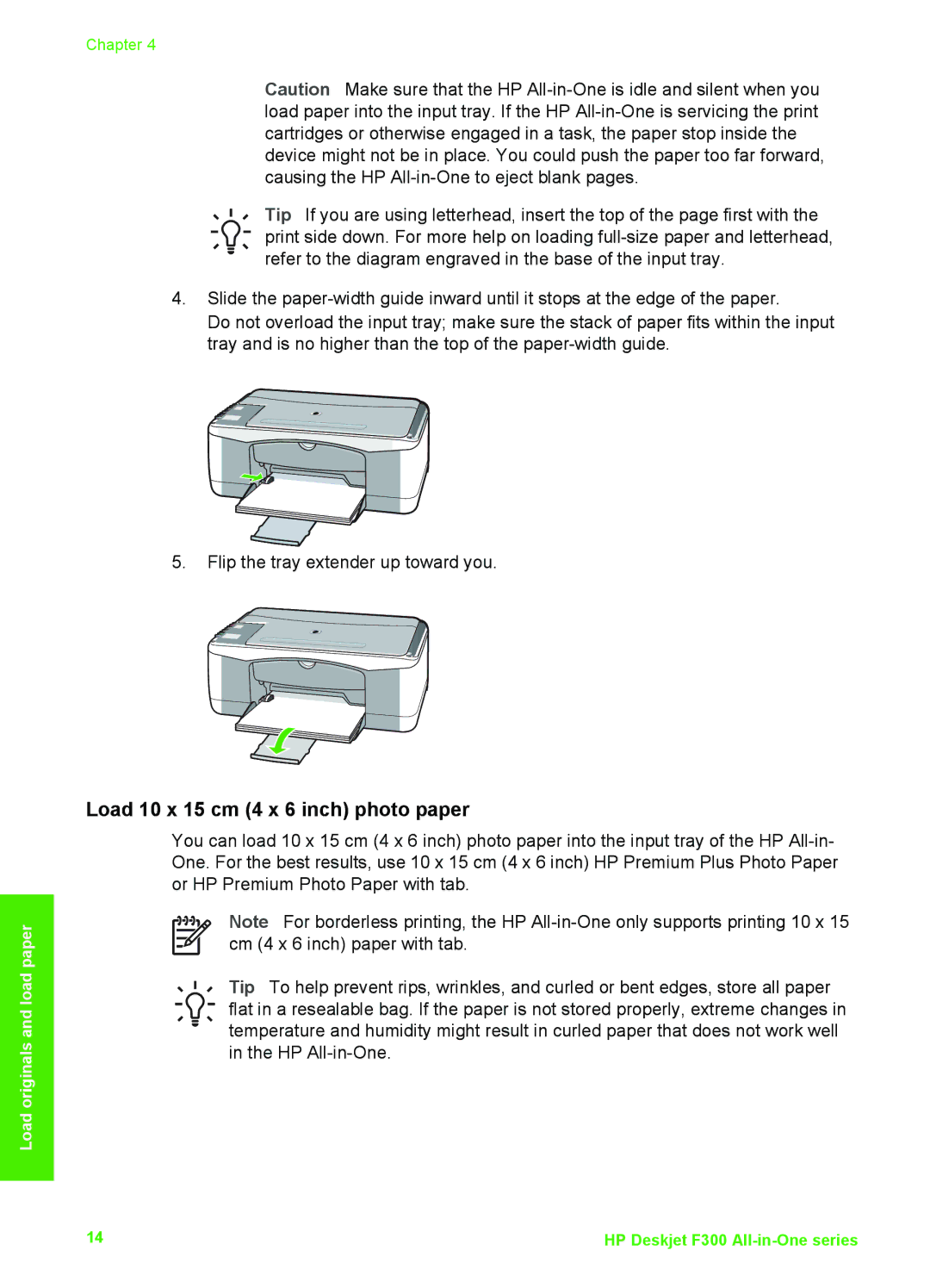Chapter 4
Caution Make sure that the HP
Tip If you are using letterhead, insert the top of the page first with the print side down. For more help on loading
4.Slide the
Do not overload the input tray; make sure the stack of paper fits within the input tray and is no higher than the top of the
5.Flip the tray extender up toward you.
Load originals and load paper
Load 10 x 15 cm (4 x 6 inch) photo paper
You can load 10 x 15 cm (4 x 6 inch) photo paper into the input tray of the HP
Note For borderless printing, the HP
Tip To help prevent rips, wrinkles, and curled or bent edges, store all paper flat in a resealable bag. If the paper is not stored properly, extreme changes in temperature and humidity might result in curled paper that does not work well in the HP
14 | HP Deskjet F300 |