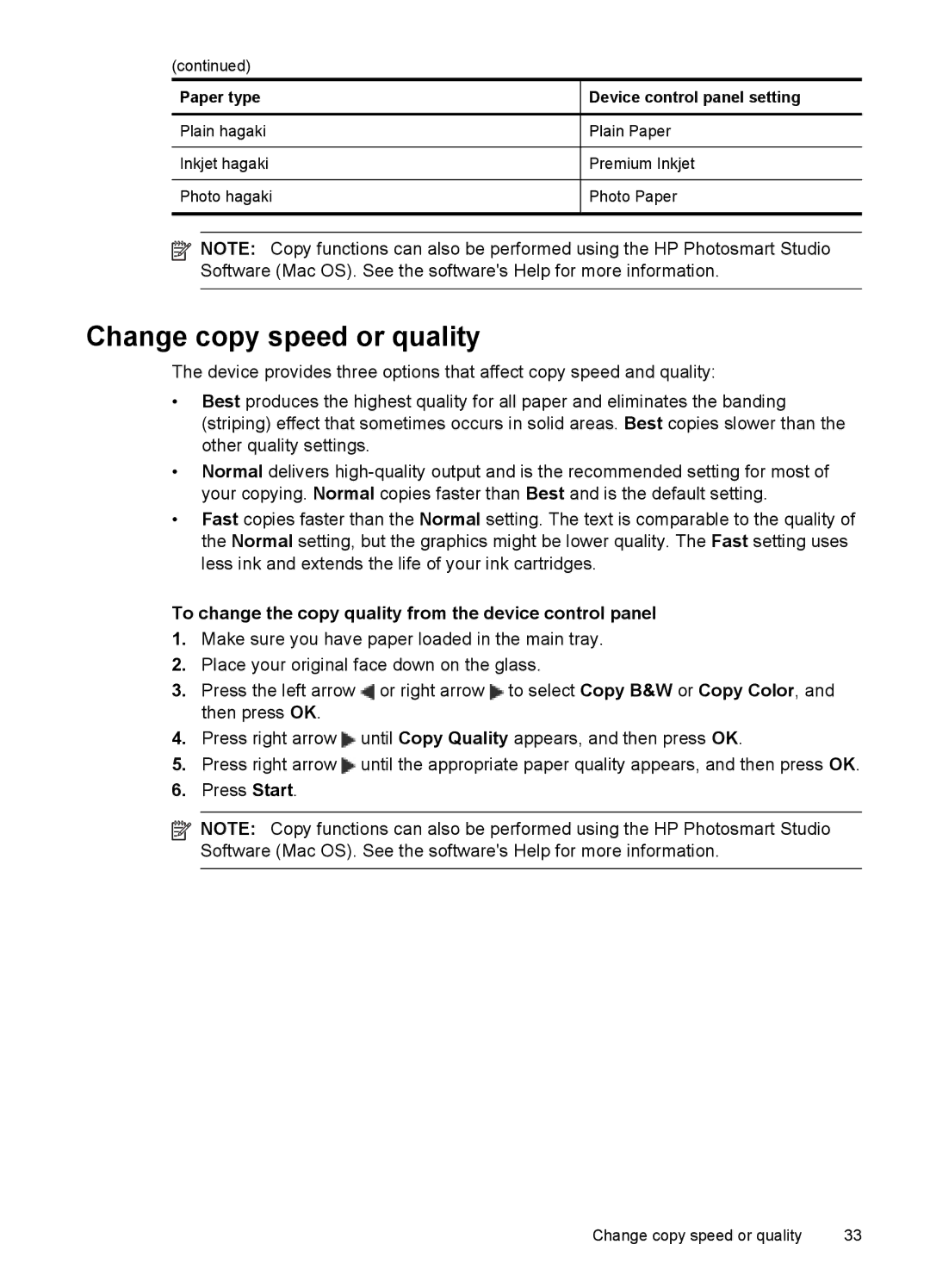J4500, J4580 specifications
The HP J4580 and J4500 series printers are versatile all-in-one devices that cater to both home and small office environments. Designed to deliver high-quality printing, scanning, copying, and faxing capabilities, these models combine functionality with ease of use.The HP J4580 model stands out with its compact design, making it an ideal choice for users with limited space. One of its main features is the ability to print in color and black-and-white at speeds up to 28 pages per minute (ppm). Additionally, the J4580 boasts a maximum print resolution of 4800 x 1200 optimized dpi, ensuring that both text and images look sharp and vibrant.
The J4500 model, while similar in design, introduces enhanced features suitable for slightly larger workloads. It offers a slightly higher performance, handling printing tasks with even greater efficiency. The J4500 can also print at impressive speeds, providing users with fast output without sacrificing quality.
Both models come equipped with advanced scanner technology, featuring a flatbed scanner that allows for high-resolution scanning to digital formats. The J4580 and J4500 are capable of scanning documents up to 1200 dpi, making it easy to capture intricate details from photos and pages. Moreover, users can copy documents quickly with a one-touch button that simplifies the copying process.
One of the standout characteristics is the built-in fax functionality. The fax modem included in both models can transmit documents at speeds of up to 33.6 kbps, ensuring that important information is sent swiftly. Additionally, they feature a 50-sheet automatic document feeder (ADF) for quicker faxing and scanning of multi-page documents.
Connectivity options are also essential for modern office needs, and both the J4580 and J4500 support USB and Ethernet connections, allowing users to print and share documents seamlessly over a network. Furthermore, wireless connectivity options enable quick access from mobile devices.
Overall, the HP J4580 and J4500 series printers provide comprehensive solutions for daily printing, scanning, copying, and faxing tasks. With their combination of speed, quality, and multifunction capabilities, these all-in-one printers are reliable assets for enhancing productivity in any workspace.