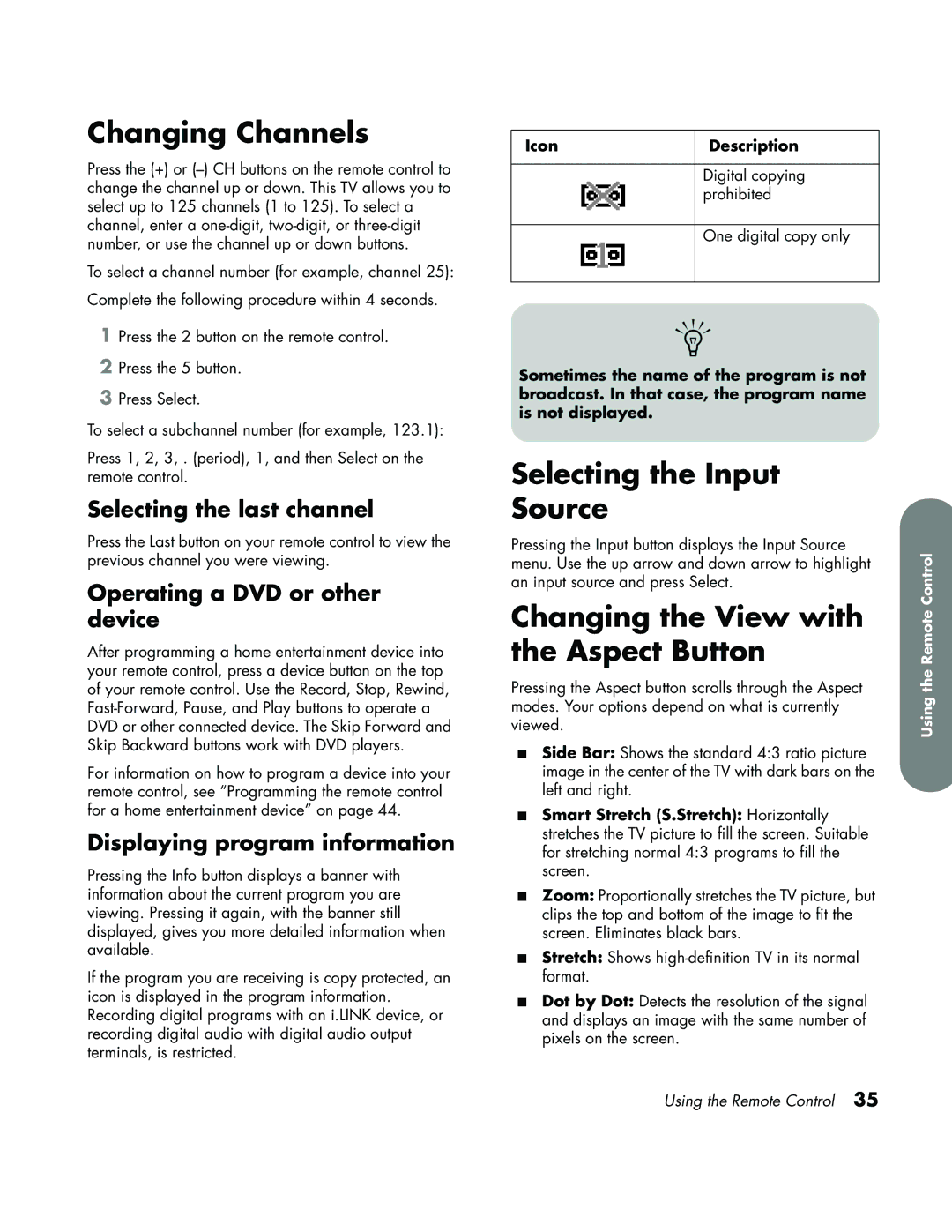Changing Channels
Press the (+) or
To select a channel number (for example, channel 25):
Complete the following procedure within 4 seconds.
1Press the 2 button on the remote control.
2Press the 5 button.
3Press Select.
To select a subchannel number (for example, 123.1):
Press 1, 2, 3, . (period), 1, and then Select on the remote control.
Selecting the last channel
Press the Last button on your remote control to view the previous channel you were viewing.
Operating a DVD or other device
After programming a home entertainment device into your remote control, press a device button on the top of your remote control. Use the Record, Stop, Rewind,
For information on how to program a device into your remote control, see “Programming the remote control for a home entertainment device” on page 44.
Displaying program information
Pressing the Info button displays a banner with information about the current program you are viewing. Pressing it again, with the banner still displayed, gives you more detailed information when available.
If the program you are receiving is copy protected, an icon is displayed in the program information. Recording digital programs with an i.LINK device, or recording digital audio with digital audio output terminals, is restricted.
Icon | Description |
Digital copying prohibited
One digital copy only
n
Sometimes the name of the program is not broadcast. In that case, the program name is not displayed.
Selecting the Input
Source
Pressing the Input button displays the Input Source menu. Use the up arrow and down arrow to highlight an input source and press Select.
Changing the View with the Aspect Button
Pressing the Aspect button scrolls through the Aspect modes. Your options depend on what is currently viewed.
■Side Bar: Shows the standard 4:3 ratio picture image in the center of the TV with dark bars on the left and right.
■Smart Stretch (S.Stretch): Horizontally stretches the TV picture to fill the screen. Suitable for stretching normal 4:3 programs to fill the screen.
■Zoom: Proportionally stretches the TV picture, but clips the top and bottom of the image to fit the screen. Eliminates black bars.
■Stretch: Shows
■Dot by Dot: Detects the resolution of the signal and displays an image with the same number of pixels on the screen.
Using the Remote Control
Using the Remote Control 35