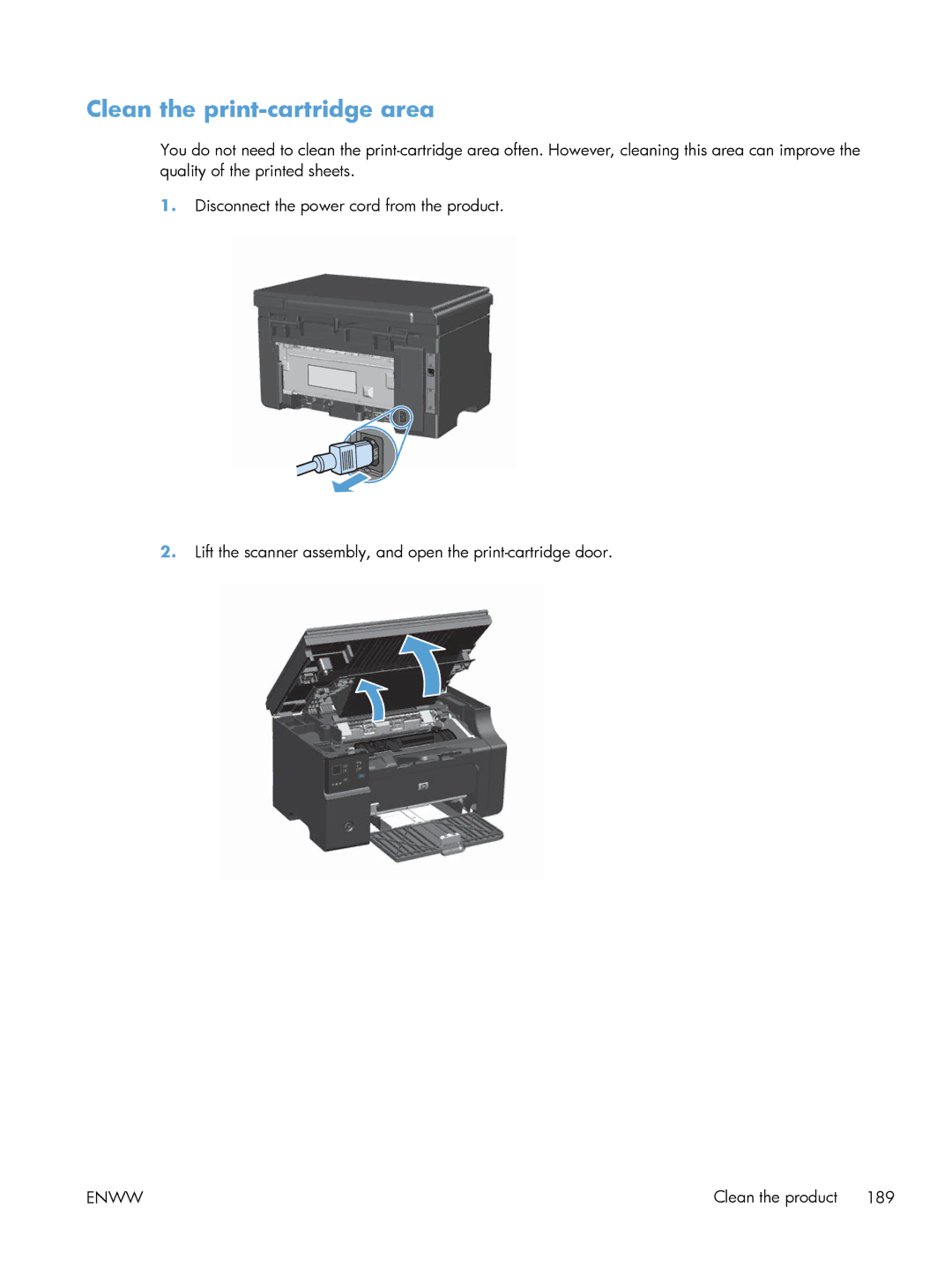Laserjet Professional M1130/M1210
Page
HP LaserJet Professional M1130/M1210 MFP Series
Trademark Credits
Copyright and License
Conventions used in this guide
Conventions used in this guide
Table of contents
Paper and print media
Connect the product
Scan
Print tasks
Copy
Manage and maintain the product 153
Fax M1210 Series only 103
Solve problems 195
Appendix D Regulatory information 245
Appendix a Supplies and accessories 231
Appendix B Service and support 233
Appendix C Specifications 243
Index 259
Xii
Product basics
M1130 Series M1210 Series
Product comparison
Environmental features
Product features
Supplies
Accessibility
Economical printing
Archive printing
M1130 Series
Product views
Front view
M1210 Series
10 9
Back view
M1210 Series
Serial number and model number location
11 10
Control-panel layout
15 14 13 12
Control panel menus M1210 Series only
Delete Delete all
Control-panel menus
Menu item Sub-menu item Description Phone Book Add/Edit
Menu item Description Stop Recv to PC
4Copy setup menu
Up for this product
Automatic print feature
Phone Book report
TAM
Double
Menu Item Sub-menu item Description Rings to answer
Answer Ring All Rings
Type Single
Edges
All faxes Error correction
Prints
Paper path
9Network config. menu
Enww
Software for Windows
Printer driver
Priority for print settings
Full software installation Print and scan drivers only
Supported operating systems for Windows
Remove software for Windows
Change printer-driver settings for Windows
Change the default settings for all print jobs
Change the product configuration settings
Windows Vista
Click Start, Control Panel, and then Programs and Features
Other Windows components and utilities
Supported utilities for Windows
HP Toolbox software
HP Embedded Web Server M1210 Series only
Enww
Use the product with Mac
Supported printer drivers for Macintosh
Priority for print settings for Macintosh
Software for Mac
Supported operating systems for Macintosh
Change printer-driver settings for Mac
Print with Mac
Create and use printing presets with Mac
Create a printing preset
Use printing presets
Print multiple pages on one sheet of paper with Mac
Print a cover page with Mac
Print on both sides manually
Print on both sides duplex with Mac
Enww
Fax with Mac M1210 Series only
Scan to e-mail
Scan with Mac
Use page-by-page scanning
Scan to file
Enww
Connect the product
Printer sharing disclaimer
Supported network operating systems
Connect with USB
CD installation
Supported network protocols
Install the product on a wired network
CD installation on a wired network
Connect to a network M1210 Series only
Link speeds and duplex settings
Configure network settings
View or change network settings
Set or change the network password
Enww
Paper and print media
Media type Do not
Understand paper use
Special paper guidelines
Understand paper use
Change the paper size and type Mac
Change the printer driver to match the paper type and size
Change the paper size and type Windows
Minimum 76
Size Dimensions Input tray Document feeder
Size Dimensions Input tray
Supported paper sizes
Supported paper types
Load the input tray
Load paper trays
Tray adjustment for short media
Enww
Load the document feeder M1210 Series only
Paper orientation for loading trays
Tray or bin Paper type Specifications Quantity
Paper type How to load paper
Tray and bin capacity
Change the default paper-size setting M1130 Series
Configure trays
Change the default paper-type setting M1210 Series
Change the default paper-size setting M1210 Series
Change the default paper-type setting M1130 Series
Enww
Print tasks
Cancel a print job
Get help for any printing option with Windows
Print with Windows
Open the printer driver with Windows
Print colored text as black with Windows
Change the number of print copies with Windows
Use a printing quick set
Save custom print settings for reuse with Windows
Create a custom printing quick set
Select a custom page size
Improve print quality with Windows
Select a page size
Select a paper type
Select the print resolution
Print on preprinted letterhead or forms with Windows
Enww
Properties or Preferences button
Print the first or last page on different paper with Windows
Enww
Scale a document to fit page size
Add a watermark to a document with Windows
Manually print on both sides duplex with Windows
Print on both sides duplex with Windows
Click the Finishing tab
Create a booklet with Windows
Use HP Cloud Print
Use HP ePrint
Enww
Use HP Direct Print wireless models only
Use AirPrint
Print multiple pages per sheet with Windows
Enww
Select page orientation with Windows
Enww
Copy
Create multiple copies M1130 Series
Use copy functions
One-touch copy
Multiple copies
Create multiple copies M1210 Series
Copy a multiple-page original
Copy identification cards M1210 Series only
Reduce or enlarge a copy image
Cancel a copy job
Cancel a copy job M1130 Series
Cancel a copy job M1210 Series
Reduce or enlarge copies M1210 Series
Button to start
Collate copies M1210 Series
Copy settings
Collate a copy job
Change copy quality
Change the copy quality setting M1130 Series
Check the scanner glass for dirt and smudges
Change the copy quality setting M1210 Series
Adjust the lightness or darkness for copies M1130 Series
Adjust the lightness or darkness for copies
Adjust the lightness or darkness for copies M1210 Series
Copy a two-sided original to a two-sided document
Copy on both sides duplex
Copy a two-sided original to a one-sided document
Copy on both sides duplex
Copy
Scan
Scan methods
Scan by using HP LaserJet Scan Windows
Scan by using HP Director Mac
Use scan functions
Scan from a WIA-compliant program
Cancel a scan
Scan by using other software
Scan from a TWAIN-compliant program
Scan file format
Scan settings
Scanner resolution and color
Color
Resolution and color guidelines
Setting Recommended use
Scan quality
Fax M1210 Series only
Fax features
Connect additional devices
Set up fax
Install and connect the hardware
Connect fax to a telephone line
Enww
Enww
Set up fax with an extension phone
Set up fax with a telephone answering machine
Setup for stand-alone fax
Configure fax settings
Use the control panel to set the fax time, date, and header
Key number Characters
Use the HP Fax Setup Wizard
Set fax time, date, and header
Use of common localized letters in fax headers
Use phone-book data from other programs
Use the phone book
Use the control panel to create and edit the fax phone book
Program Description
Delete phone book
Set the dial-tone detection
Set fax settings
Send fax settings
Set special dialing symbols and options
Set the redial-on-busy option
Set autoredial and the time between redials
Set tone-dialing or pulse-dialing
Set the redial-on-no-answer option
Set light/dark and resolution
Set the redial-on-communication-error option
Set the default light/dark contrast setting
Customize a fax cover sheet
Set resolution settings
Set the default resolution setting
Cover-page templates
Set fax forwarding
Receive fax settings
Set the answer mode
Set the number of rings-to-answer
Block or unblock fax numbers
Type of telephone line
Set distinctive ring
Use autoreduction for incoming faxes
Set the alert volume, phone-line volume, and ring volume
Set fax reprint settings
Set the silence-detect mode
Set the fax volume
Set stamp-received faxes
Set the private receive feature
Turn on the private receive feature
Set fax polling
Turn off the private receive feature
Delete faxes from memory
Cancel a fax
Use fax
Fax software
DSL
Use fax on a DSL, PBX, or Isdn system
Send a fax
Use fax on a VoIP service
Fax memory is retained when there is a loss of power
Fax memory
Manual dial faxing
Fax from the document feeder
Manual redial
Send a fax to a group manually ad hoc faxing
Send a fax from the software Mac OS X 10.4 and later
Send a fax from the software
Send a fax from the software Windows XP or Vista
Windows
Schedule a fax to be sent later
Send faxes internationally
Use access codes, credit cards, or calling cards
Reprint a fax
Print a stored fax when the private receive feature is on
Receive a fax
Print a fax
Receive faxes to a computer
Receive faxes when fax tones are audible on the phone line
Turn off the receive-to-PC setting from the control panel
View a new fax when in receive to PC mode
Fax troubleshooting checklist
Solve fax problems
Alert and warning messages
Fax error messages
Fax delayed
Fax is busy Canceled send
Fax memory full
Canceling recv
Fax memory full Canceling send
Redial pending
Enww
No document sent
Invalid entry
No dial tone
Canceled send
No fax detected
Print individual fax reports
Fax logs and reports
Print all fax reports
Set the fax activity log to print automatically
Set the fax error report
Set the fax confirmation report
Change error correction and fax speed
Set the fax-error-correction mode
Change the fax speed
Problems sending faxes
Outgoing fax calls continue to be dialed Cause Solution
Faxes stop during sending Cause Solution
Faxes are transmitting very slowly Cause Solution
Control panel shows a low-memory error Cause Solution
Product is not answering incoming fax calls Cause Solution
Problems receiving faxes
Product ran out of toner while printing a fax
Faxes are not printing Cause Solution
Faxes are being received very slowly Cause Solution
Regulatory information and warranties
Manage and maintain the product
Print information pages
Demo Both models
Description How to print Supplies Status Both models
Supplies Status Page list item
Description How to print
Click HP Toolbox
Use the HP Toolbox software
View HP Toolbox software
Fax phone book
Status
Fax M1210 Series only
Fax tasks
Enww
Fax receive log
Fax send log
Other Links
Shop for Supplies
Open the HP Embedded Web Server
Use the HP Embedded Web Server M1210 Series only
Networking tab
Features
Settings tab
Information tab
Lock the formatter
Product security features
Print with EconoMode
Economy settings
Auto-Off mode
Change the Auto-Off delay time
Windows Vista
Manage print cartridges
Manage supplies and accessories
Print when a cartridge reaches estimated end of life
Redistribute toner
Replacement instructions
Enww
Replace the print cartridge
Enww
Enww
Replace the pickup roller
Enww
Enww
Enww
Close the print-cartridge door and the scanner assembly
Replace the separation pad
Enww
Clean the pickup roller
Clean the product
Clean the product
Enww
Enww
Clean the separation pad
Enww
Enww
Clean the paper path
Mac OS X
Clean the print-cartridge area
Enww
Enww
Clean the scanner glass strip and platen
Clean the exterior
Enww
Product updates
Solve problems
Troubleshooting checklist
Solve general problems
Factors that affect product performance
Restore the factory-set defaults M1210 Series only
Interpret control-panel light patterns M1130 Series only
Light status Error code State of the product
Interpret control-panel light patterns M1130 Series only
Error from which it cannot recover
Control-panel messages
Scanner Error
Interpret control-panel messages M1210 Series only
Control-panel message types
Door open
Device error
Engine comm. Error
Press OK
Load tray 1 Plain Size
Cleaning Mode Load tray TYPE, Size
Settings cleared
Open door and clear jam
Common causes of jams
Clear jams
Jams can occur at the following locations in the product
Jam locations
Clear jams from the document feeder M1210 Series only
Clear jams from the output areas
Enww
Clear jams from the input tray
Enww
Clear jams from inside the product
Change the jam recovery setting
Click the Device Settings tab Windows Vista
Problem Cause Solution
Solve paper-handling problems
Solve paper-handling problems
Print-quality examples
Solve image-quality problems
General print-quality issues
Quality tab and set Paper Type to
AaBbCc
If the problem persists, select a paper type
Remove the envelope, flatten it, and try
Copy print-quality problems
Solve scan-quality problems
Scan-quality problems
Prevent scan-quality problems
27 mm 29 mm 39 mm 56 mm 75 mm
Repetitive defects ruler
Change print density
Optimize and improve image quality
Manage and configure printer drivers
Solve direct-connect problems
Solve performance problems
Solve connectivity problems
Problem Solution
Solve network problems
Mac OS X v10.5 and v10.6 Library/Printers
Solve software problems
Solve common Windows problems
Solve common Mac problems
Enww
Jobs
Software troubleshooting
Hardware troubleshooting
Enww
Supplies and accessories
Print cartridges
Order parts, accessories, and supplies
Paper-handling accessories
Part numbers
Service and support
Hewlett-Packard limited warranty statement
Hewlett-Packard limited warranty statement
Enww
Transfer Enww
End User License Agreement
Enww
Customer support
Customer self-repair warranty service
Repack the product
WHO is Returning the EQUIPMENT?
Service information form
Enww
Specifications
Operating Storage
Physical specifications
Specification M1130 Series M1210 Series
Regulatory information
Protecting the environment
Power consumption
FCC regulations
Environmental product stewardship program
HP LaserJet print supplies
Toner consumption
Paper use
Plastics
Single returns
Paper
Non-U.S. returns
Multiple returns more than one cartridge
HP LaserJet Professional M1210 MFP Series
Material restrictions M1130 Series
Material restrictions M1210 Series
Enww
Declaration of conformity base model
Declaration of conformity fax model
Accessories
Canadian DOC regulations
Safety statements
Laser safety
Power cord instructions
GS statement Germany
Laser statement for Finland
Türkiye Cumhuriyeti EEE Yönetmeliğine Uygundur
Additional FCC statement for telecom products US
Additional statements for telecom fax products
EU Statement for Telecom Operation
New Zealand Telecom Statements
Industry Canada CS-03 requirements
Telephone Consumer Protection Act US
Enww
Cables
Symbols/Numerics 2-sided printing
Index
DSL
Jams
Msds
See also solving
WIA
TCP/IP
Enww
Page
CE841-91060* *CE841-91060