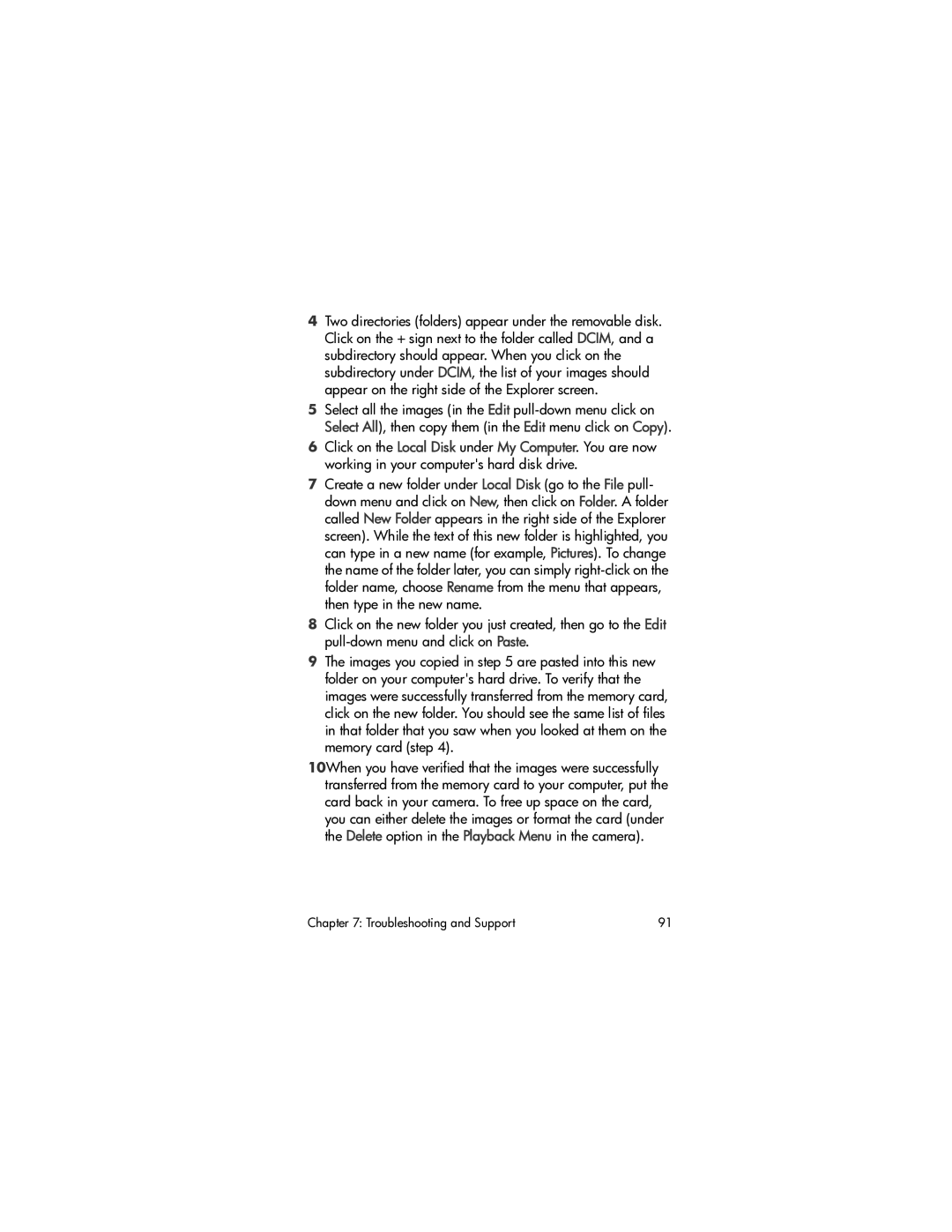HP Photosmart M407 Digital camera with HP Instant Share
Page
Legal Notices
Page
Table of Contents
Chapter Reviewing Images and Video Clips
Chapter Transferring and Printing Images
Memory Capacity
Appendix a Managing Batteries
Chapter Getting Started
Insert the batteries as indicated inside the door
Setup
Installing the Batteries
Attaching the Wrist Strap
Installing a Memory Card Optional
Turning on Power
Choosing the Language
Setting the Date and Time
Windows
Installing the Software
Macintosh
Back and First Side of the Camera
Camera Parts
Zoom lever
Power light z Solid-Camera is on
Flash button
Print button Timer/Burst
Menu/OK button
Controller
From being taken, then an error
Front, Second Side, and Bottom of the Camera
USB
Top of the Camera
Camera States
Shutter button
Camera Menus
Use
Using the Help Menu
Menu , see Using Setup Menu on
Buttons to move to the menu
Camera Status Screen
Timer/Burst buttons when Live
View is off As shown in the example here, a text
Restoring Previous Settings
Taking Still Pictures
Chapter Taking Pictures Recording Video Clips
Recording Audio with Still Pictures
Recording Video Clips
Using Live View
Icon Description
Using Auto Focus
Focusing the Camera
When you have the camera set to any of the shooting modes
AF viewfinder light will blink green, the focus brackets
Using Focus Lock
Optical Zoom
Using Zoom
Digital Zoom
HP Photosmart M407 User’s Manual
Conditions. Use this setting to capture poorly lit
Setting the Flash
Using the Shooting Modes
Camera combines a smaller F-number to blur
While in the Macro Shooting mode
Camera combines a higher F-number for better
Secure the camera to a tripod or set it on a stable surface
Using the Self-Timer Settings
For Video Clips
Icon for the Self-Timer setting Self-Timer or Self-Timer
Using the Burst Setting
Using the Capture Menu
EV Compensation
Help for the Menu Options
Image Quality
Images will be full resolution and have the lowest
White Balance
Camera automatically identifies and corrects for
ISO Speed
Date & Time Imprint
Color
Off
Date & Time Imprint sub
Clips. Press and hold either
Using Playback
Chapter Reviewing Images Video Clips
Use
# Icon
Using the buttons
Using HP Instant Share on
Viewing Thumbnails
Total Images Summary Screen
Selected for HP Instant Share
Magnifying Images
Using the Playback Menu
# Icon Description
Video Clip Screen
Exit Exits the Playback Menu
Delete
See Using HP Instant Share on
Icon
Record Audio
Rotate
Chapter Using HP Instant Share
Using the HP Instant Share Menu
Option, as explained in the following section
Setting Up Destinations in the HP Instant Share Menu
HP Instant Share Menu appears on the Image Display
Dock and pressing the Save/Print button on the dock
When you select HP Instant Share Setup
At the Welcome screen, click Start
Setting Up Destinations on a Windows Computer
Sign-in to HP Instant Share
Setting Up Destinations on a Macintosh Computer
Selecting Images for HP Instant Share Destinations
HP Photosmart M407 User’s Manual
How HP Instant Share Mails Images
HP Photosmart M407 User’s Manual
Confirm the following
Camera without Installing the HP Image Zone Software on
Chapter Transferring Printing Images
Transferring Images to a Computer
HP Photosmart M407 User’s Manual
Printing Images Directly from the Camera
Connect your camera to the printer
Transferring and Printing Images
HP Photosmart M407 User’s Manual
Camera Menus on page 23 and then use
Chapter Using the Setup Menu
Display Brightness
Camera Sounds
Live View at Power On
Camera Sounds sub-menu, highlight Off or On
Date & Time
Digital Camera-Causes the computer to recognize
USB Configuration
TV Configuration
Move Images to Card
Language
HP Photosmart M407 User’s Manual
Chapter Troubleshooting Support
Resetting the Camera
Troubleshooting and Support
Transferring Images to a Windows Computer
Using a Memory Card Reader
Page
Transferring Images to a Macintosh Computer
Configuring the Camera as a Disk Drive
Cleaning the Camera Lens
Problems and Solutions
Operate
Power
My camera
Won’t
Batteries
See Extending Battery Life on
Have to
Replace or
Not charge
Button
Respond
Taking a
Button Long delay
Occurs
Between
Shutter
Picture Shutter button
Flash Off
Solution My image is
Setting the Flash on
Blurry
High for
Too bright
Too dark
Image
Quality setting
Grainy
ISO Speed
Time is
When trying
Wrong
Date and/or
Touch
Even hot to
Problem Installing or Using HP Image Zone Software
Using Your Camera without
Installing the HP Image Zone
Mode see Configuring
Batteries are
Error Messages on the Camera
Card is
Press OK to
Format card
Try Again
Full to record
Memory full
Cannot save
HP Instant Share
Playback Menu see
On card to
Macro
Blinking
Camera shake
Message Possible cause Solution Blinking
Use Focus Lock see
Focus
Experienced an
Message Possible cause Solution Cannot display
Error
Camera has
Photo tray is
Message Possible cause Solution Unable to
Printer
Unsupported
Has stalled Printer is out
Message Possible cause Solution Printer has a
Print Setup screen
Paper jam
Printing is not
Message Possible cause Solution Borderless
Message Possible cause Solution Cannot Connect
Error Messages on the Computer
To Product
Camera setting Disk Drive in the Setup
Configuration setting to
Configuration
Could Not Send
To Service
Communication
Getting Assistance
HP Accessibility Website HP Photosmart Website
Support Process
Troubleshooting and Support 123
United States Year
Phone Support in the United States and Canada
Locations Phone
Asia Pacific Year Canada Europe Latin America Middle East
Finland +358 0203 66
Phone Support in Europe, the Middle East, and Africa
Spain 902 010 Sweden +46 077 120
Costa Rica 0-800-011-4114 or
Other Phone Support Worldwide
+1-800-711-2884 Pacifitel
Indonesia +62 21 350 3408 Jamaica
Top Points About Batteries
Appendix a Managing Batteries
Extending Battery Life
Safety Precautions for Using NiMH Batteries
Type of use Lithium NiMH
Performance per Battery Type
Icon Description
Power Indicators
Recharging NiMH Batteries
Page
Always store charged batteries in a cool location
Safety Precautions for Recharging NiMH Batteries
Minutes
Sleep Time-out for Power Conservation
138
Appendix B Purchasing Camera Accessories
HP Photosmart M-series dock- C8907A
Some accessories for this digital camera are as follows
Appendix B Purchasing Camera Accessories 141
142
Appendix C Specifications
Flash working Zoom ISO Distance Position
Feature Description Tripod mount
External flash Flash settings
Built-in flash
Modes Landscape, Beach & Snow
Feature Description Storage
Settings Image Quality 4MP Best
Shooting
Date & Time Off default, Date Only, Date & Time
Feature Description
Settings ISO Speed Auto default,100, 200
Full Color default, Black & White, Sepia
Recharging NiMH Batteries on
Feature Description Power
Dimensions
Weight
Memory Capacity
Batteries
Index
Error messages on camera 109 on computer
ISO Speed, setting Landscape mode, setting 40 Language
Macintosh computer connect to 73 install software
Range
Zoom