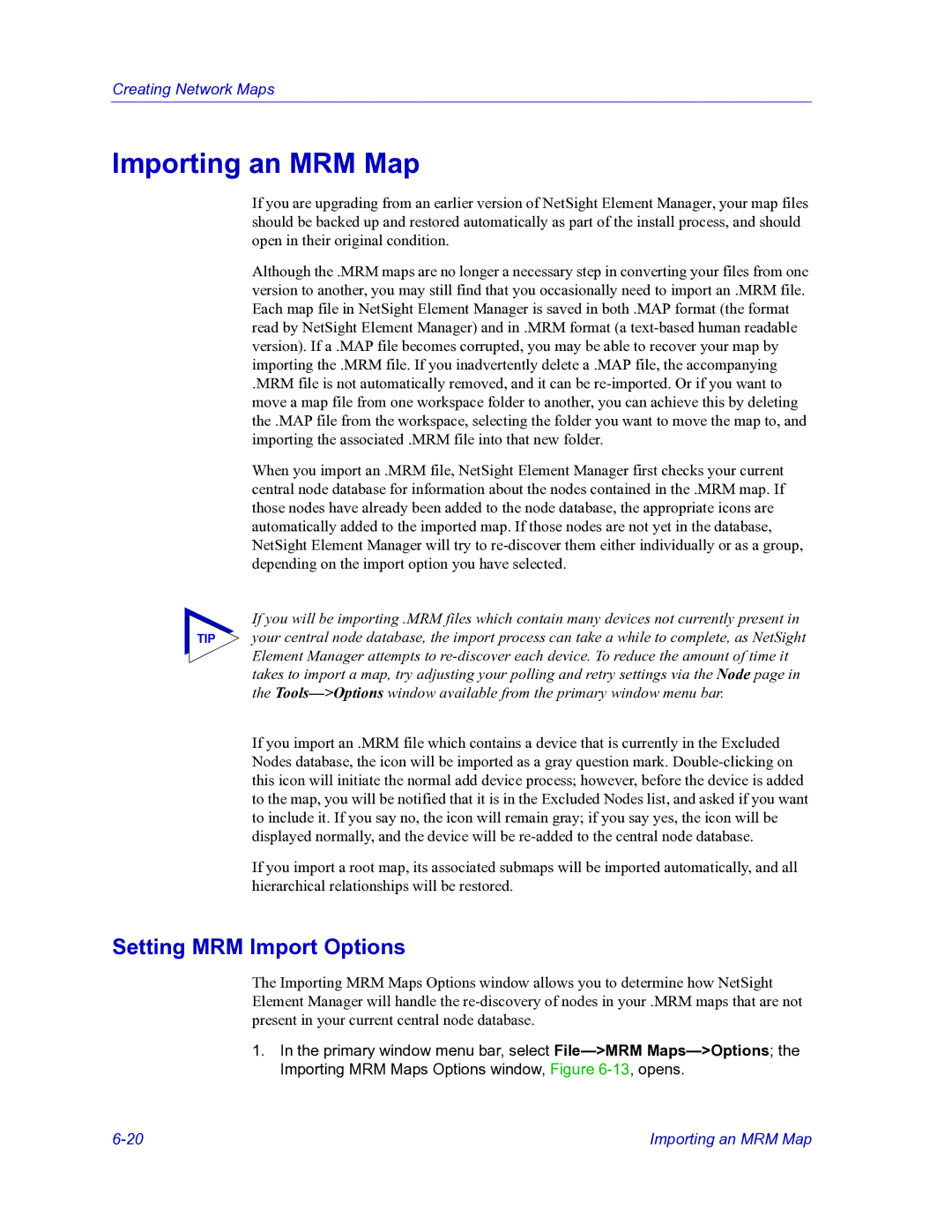Creating Network Maps
Importing an MRM Map
If you are upgrading from an earlier version of NetSight Element Manager, your map files should be backed up and restored automatically as part of the install process, and should open in their original condition.
Although the .MRM maps are no longer a necessary step in converting your files from one version to another, you may still find that you occasionally need to import an .MRM file. Each map file in NetSight Element Manager is saved in both .MAP format (the format read by NetSight Element Manager) and in .MRM format (a
.MRM file is not automatically removed, and it can be
When you import an .MRM file, NetSight Element Manager first checks your current central node database for information about the nodes contained in the .MRM map. If those nodes have already been added to the node database, the appropriate icons are automatically added to the imported map. If those nodes are not yet in the database, NetSight Element Manager will try to
If you will be importing .MRM files which contain many devices not currently present in
TIP your central node database, the import process can take a while to complete, as NetSight Element Manager attempts to
If you import an .MRM file which contains a device that is currently in the Excluded Nodes database, the icon will be imported as a gray question mark.
If you import a root map, its associated submaps will be imported automatically, and all hierarchical relationships will be restored.
Setting MRM Import Options
The Importing MRM Maps Options window allows you to determine how NetSight Element Manager will handle the
1.In the primary window menu bar, select
Importing an MRM Map |