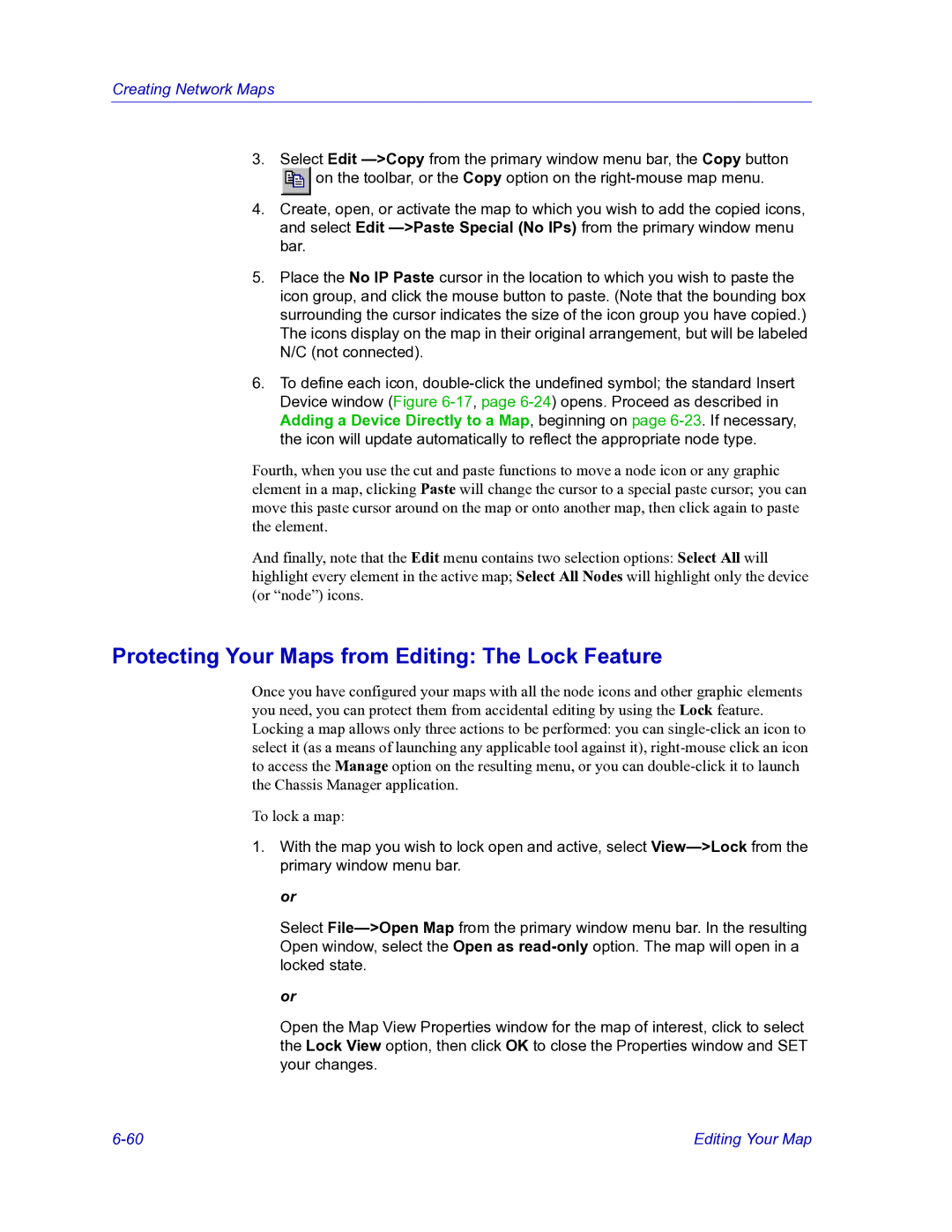Creating Network Maps
3.Select Edit
![]() on the toolbar, or the Copy option on the
on the toolbar, or the Copy option on the
4.Create, open, or activate the map to which you wish to add the copied icons, and select Edit
5.Place the No IP Paste cursor in the location to which you wish to paste the icon group, and click the mouse button to paste. (Note that the bounding box surrounding the cursor indicates the size of the icon group you have copied.) The icons display on the map in their original arrangement, but will be labeled N/C (not connected).
6.To define each icon,
Fourth, when you use the cut and paste functions to move a node icon or any graphic element in a map, clicking Paste will change the cursor to a special paste cursor; you can move this paste cursor around on the map or onto another map, then click again to paste the element.
And finally, note that the Edit menu contains two selection options: Select All will highlight every element in the active map; Select All Nodes will highlight only the device (or “node”) icons.
Protecting Your Maps from Editing: The Lock Feature
Once you have configured your maps with all the node icons and other graphic elements you need, you can protect them from accidental editing by using the Lock feature. Locking a map allows only three actions to be performed: you can
To lock a map:
1.With the map you wish to lock open and active, select
or
Select
or
Open the Map View Properties window for the map of interest, click to select the Lock View option, then click OK to close the Properties window and SET your changes.
Editing Your Map |