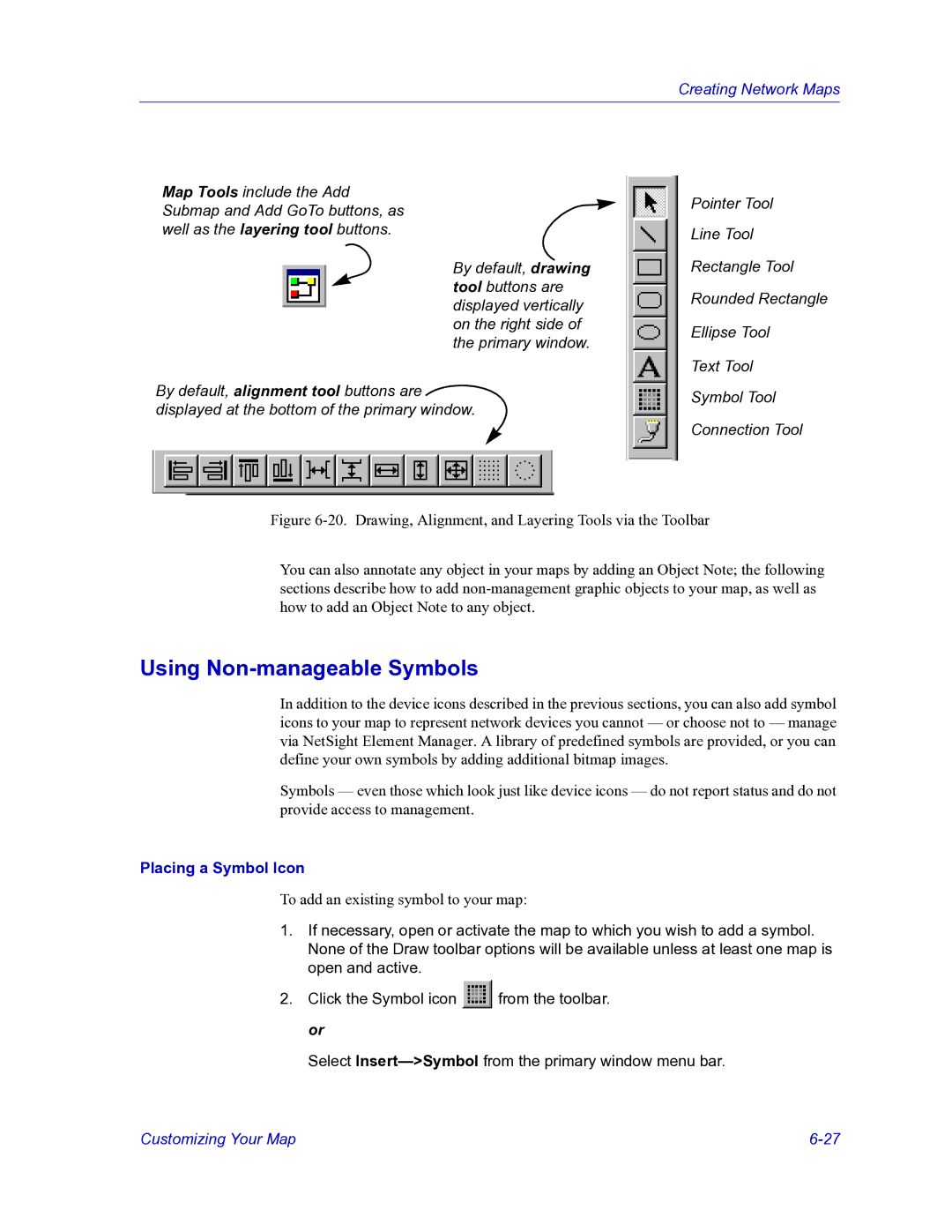Users Guide
Page
Virus Disclaimer
Page
Restricted Rights Notice
Page
Contents
Chapter List Views
Chapter Discovering Nodes
Editing Node Class Properties
Chapter Tree Views
Creating Network Maps
Chapter Node Management Overview
Contents Xii
Introduction
Using This Guide
Getting Help
Using On-line Help
Documentation Feedback
Accessing On-line Documentation
Online Services on the World Wide Web
Getting Technical Support
Mailing Address
About NetSight Element Manager
Overview NetSight Element Manager
About NetSight Element Manager
Overview of NetSight Element Manager
Scheduled Discovery
Network Discovery
Discover Script Capability
Subnet Discovery
Automatic Creation of the Node Database
Secondary Discover and Discover Reset
Management and Monitoring Workspace
IP or Host Locator
Multiple List Views
List Views
Tree Views
List View Workspace
Detailed Node Information
Customizable Node Properties
Overview of NetSight Element Manager
Sample Map View Workspace and Map Window
Map Views
Log Views
Excluding Nodes
NetSight Element Manager Tool Suite
Alarm and Event Handling
Scheduler Tool
Remote Administration Tools
Customizing NetSight Element Manager
Adjusting Default Settings
MIB Tools
Autofill IP address fields
Workspace Options
Show Splash window at startup
Show Tooltips
Community Name
Autofill Community Name fields
Confirm Shutdown
Network Options
To set the default community name
Address Mask
IP Address Autofill
Polling Options
Node Polling
Packets
Interval sec
Node Options
Default Poll Settings
Retries
Timeout sec
Directories Options
Data files
Map files
Device Management Options
Log files
Executable files
Exported files
Event Log Options
Chassis Manager Settings
Poll Rate
Set log size
Clear deleted events hourly
Clear acknowledged and closed events hourly
Clear normal and informational events hourly
Customizing the Toolbar
Adding a Tool Entry
Overview of NetSight Element Manager
15. Select Image Window
Editing a Tool Entry
Backing Up Data Files
Removing a Tool Entry
Overview of NetSight Element Manager
Overview of NetSight Element Manager
17. Sample NetSight Element Manager Backup Configuration
Editing the Backup Configuration File
18. Select Backup Directory Window
Performing a Backup
Restoring Default Files
Restoring Files from a Backup Set
Overview of NetSight Element Manager Backing Up Data Files
Discovering Nodes
Accessing the Discover Manager Window
Creating and Modifying Discover Scripts
Accessing the Discover Properties Window
To create a new Discover script
Discover Properties Window
To modify an existing Discover script
General Page of the Discover Properties Window
Setting General Discover Properties
Device Page of the Discover Properties Window
Setting Device Discovery Parameters
Address Range Properties window -5 opens
Defining IP Address Ranges
Defining and Selecting Subnets
Subnet Page of the Subnet Properties Window
Discovering Nodes
General Page of the Subnet Properties Window
Community Name Properties window -8 opens
Defining a Community Name
Script Filter Options
Selecting a Script Filter
Setting a Discover Interval
10. The Schedule Page of the Discover Properties Window
Executing Discover Scripts
Discovering Nodes
Discover Process
Stopping a Discover in Progress
NEW and Secondary Discovers
Restarting a Completed Discover
Scheduled Discovers
Deleting a Discover Script
Starting the Discover Wizard
Using the IP or Host Locator Tool
Launching the Scheduler Application
Click the IP or Host Locator button
Matching a Host Name to an IP Address
Locating the MAC Address for a Host Name/IP Pair
Matching an IP Address to a Host Name
Subnet Search
Discovering Nodes
Discovering Nodes
18. MAC Search Window
Matching a MAC Address to a Host Name and IP
19. Find MAC Address Search
Using the Subnets Window
Creating and Modifying a Subnet Entry
Deleting a Subnet Entry
Discovering Nodes Using the Subnets Window
List View Workspace
About List Views
Adding a Folder to the Workspace
List Views
Renaming a Folder
All Nodes List View
Class Views
Other Default List Views
Enterprise Views
Using the List View Toolbar
List View Display Options
Device Views
Sorting Nodes
Searching a List View
To access the Find window
List Views
Selecting Node Information to
Creating and Editing List Views
Selecting Node Information to Display
Status
Node Information Options
Physical Address
Name
Label
Logical Address
Selecting a Display Font
Selecting the Nodes to Display Using Filters
Enterprises
Filter Categories
Subnets
Status Groups
PBX
Excluding Nodes from an Individual View
Excluded Nodes
Creating the Filter
To Exclude a Node from a View
11. The Individual View Excluded Nodes List
12. The Node Delete Window
13. Re-including Nodes Excluded from a View
To Re-include a Node in a View
Excluding Nodes from the Central Node Database
To Exclude a Node from the Central Node Database
Excluded Nodes List and Discover
To Re-include a Node into the Central Node Database
15. The Node Delete Window
To Delete a Node from the Database
17. The Node Delete Window
Adding Network Elements to the Node Database
18. Displaying the Pop-up Menu
Adding a Device
19. The Insert Device Window
Editing Device Properties
General Properties
Interfaces
Device Properties
Class Properties
Is contacted. See Configuring Node Interface Poll Settings
24. Class Properties
Configuring Node Interface Poll Settings
Default polled interface will display a Method value
Editing Poll Settings for Multiple Nodes
Editing Node Class Properties
28. The Node Class Properties Window
Selecting a New Model, Class, Enterprise, or Topology Symbol
Changing Management Application Information
29. Default Symbol Sets
30. The Browse Executables Window
Choosing a Command Executable File
31. The Build Window
Building an Argument List
List Views
Changing General Node Class Properties
Selecting a Working Directory
List Views
Selecting and Deleting Orphans
List Views and Maps
Using the Go To Map Function
List Views List Views and Maps
About Tree Views
Tree Views
Tree View Workspace
Adding a New Folder to the Tree View Workspace
All Nodes Tree View
Using the Toolbar and the View Menu
Other Default Tree Views
Navigating a Tree View
Tree View Toolbar
Using the Keyboard
New Tree View Window
Creating and Editing Tree Views
To edit an existing tree view
Node Properties Options
Address
Description
Interface Properties Options
DLM Status Group
List Views
View Filter Window
Status Groups
Creating the Filter
Tree Views and Maps
Tree Views and Maps
Tree Views Tree Views and Maps
Working with Maps
Creating Network Maps
About the Map View
Building a Map Hierarchy
About Submap Icons
Map and Device Status Conditions
About GoTo Symbols
Icon represented by a question mark one with which no IP
Adding a Folder
Building Your Network Map
Adding a New Map
TIP Submap, page 6-13, or Adding a GoTo Symbol,
Selecting a Background Color or Image
Setting Basic Map Options
Color Window Expanded with Custom Colors
Setting Print Options for the Map
Setting a Background Grid
Setting the Icon Label Font
Editing Map Properties
Adding a Submap
Insert SubMap Window
Subnet Mapping Window
Generating Submaps Automatically
10. Renaming a Submap
Changing a Submap Link
11. Automatically Created Submaps
12. The Insert Map GoTo Window
Adding a GoTo Symbol
Creating Network Maps
Importing an MRM Map
Setting MRM Import Options
13. Importing MRM Maps Options
Importing a Map
15. MRM Import Progress Indicator
Adding a Device Directly to a Map
Adding Network Elements to your Map
Insert Device window, -17, opens
18. Device Timeout Windows
Customizing Your Map
Placing a Symbol Icon
Using Non-manageable Symbols
Editing Symbol Properties
21. Select Symbol Window
Editing the Symbol Database
Editing Individual Symbol Properties
23. Select Symbol Window
24. Global Symbol Properties Window
25. New Symbol Window
Creating a New Symbol
Using Connections
Using Lines and Shapes
Creating Network Maps
26. Line and Shape Properties To specify Line Properties
Using Text
27. Font Properties
TIP Adding Notes to Multiple Nodes,
Adding Object Notes
28. Object Notes Window
29. Entering an Object Note via the Properties Window
Adding Notes to Multiple Nodes
Changing the Layout of Map Objects
Align Left, Right, Top, or Bottom
Layering Items in a Map
Space Evenly Horizontally or Vertically
Make Same Width, Height, or Size
Align Objects in Ring
Align Objects in Grid
30. The Ring Spacing Window
Using Object Linking and Embedding OLE
Creating Network Maps
31. Sample Insert Object Window Create New Selected
Embedding an Object in a Map File
32. Sample Change Icon Window
Creating Network Maps
Adding an Object Package
Creating an Object Link
Editing Object Data
34. Sample Object Packager Window
Links
Updating a Link
Type
Converting an Object
Working with Linked and Embedded Objects
36. Sample Convert Window
Editing Your Map
Creating Network Maps
Protecting Your Maps from Editing The Lock Feature
Opening and Closing Maps and Folders
Managing Maps and Folders
Deleting Maps and Folders
Saving Maps
Creating Network Maps
Creating Network Maps Managing Maps and Folders
Launching Device Management
Device Management
Node Management Overview
Brief Overview of Device Management
Node Management Overview
00001d027f18 Bill’s PC 486-66 Acme Super PC
Source Address Naming
2displays a sample ENETADDR.DEF file
Ping
Accessing the Ping Window
Successful ping, and one which has timed out
Ping
Menu Text
Using the AddTool Utility
Hint Text
Working Directory
Command
Bubble Text
Arguments
CSV Sample File
Creating an Add Tool Input File
Large Image File
Comma-Separated Variable CSV Format
Tag/Data Sample File
Executing the AddTool Command
Image Type
Using the AddImage Utility
Image Name
Image Identifier
Creating an AddImage Input File
Tag/Data Format
Executing the AddImage Command
SysObjectID
Using the AddDevType Utility
Management Arguments
Management Module
Creating an AddDevType Input File
Executing the AddDevType Command
Viewing the Log File
Page
Index
Symbols
Index-16
Index-17
Index-18

![]() displayed at the bottom of the primary window.
displayed at the bottom of the primary window. ![]()
![]() from the toolbar. or
from the toolbar. or