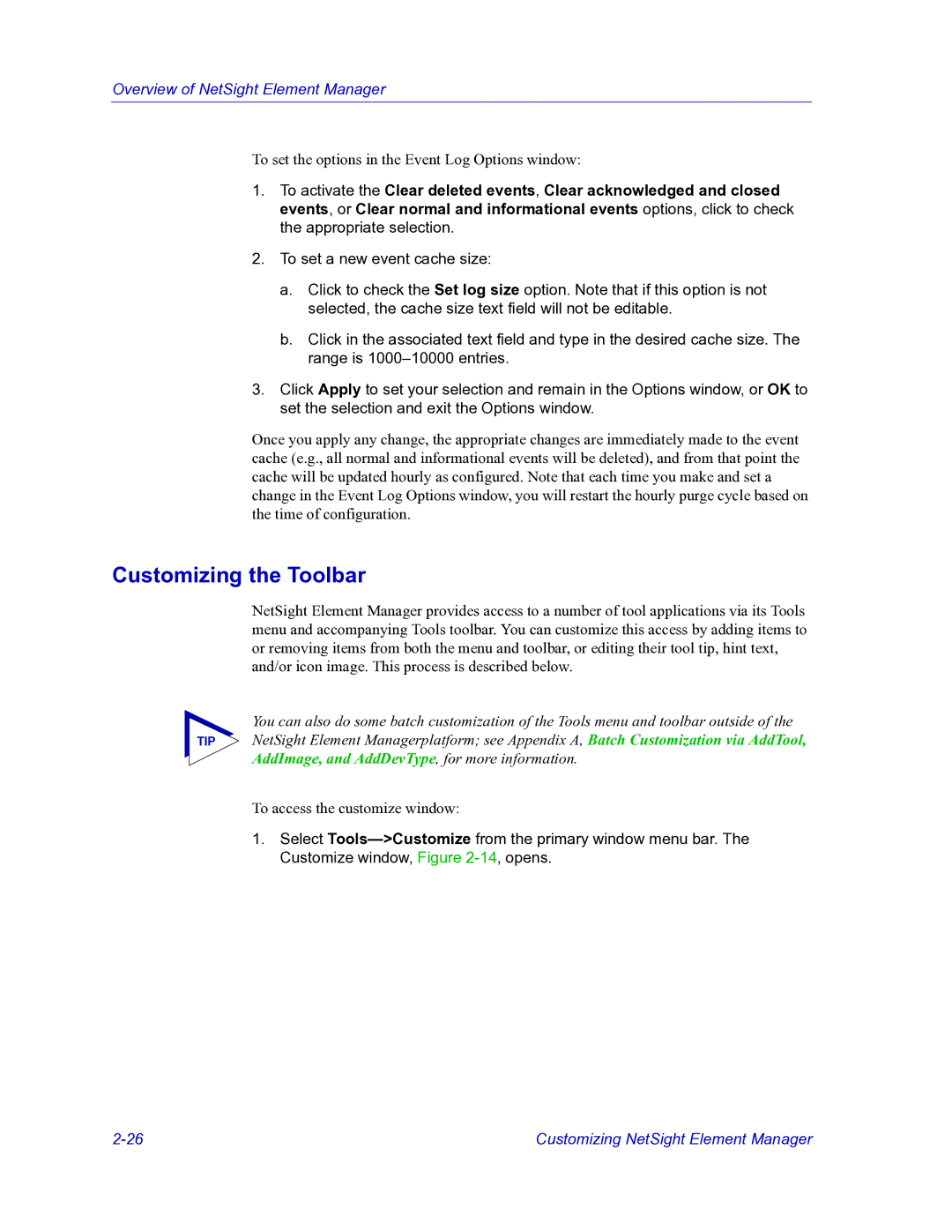Overview of NetSight Element Manager
To set the options in the Event Log Options window:
1.To activate the Clear deleted events, Clear acknowledged and closed events, or Clear normal and informational events options, click to check the appropriate selection.
2.To set a new event cache size:
a.Click to check the Set log size option. Note that if this option is not selected, the cache size text field will not be editable.
b.Click in the associated text field and type in the desired cache size. The range is
3.Click Apply to set your selection and remain in the Options window, or OK to set the selection and exit the Options window.
Once you apply any change, the appropriate changes are immediately made to the event cache (e.g., all normal and informational events will be deleted), and from that point the cache will be updated hourly as configured. Note that each time you make and set a change in the Event Log Options window, you will restart the hourly purge cycle based on the time of configuration.
Customizing the Toolbar
NetSight Element Manager provides access to a number of tool applications via its Tools menu and accompanying Tools toolbar. You can customize this access by adding items to or removing items from both the menu and toolbar, or editing their tool tip, hint text, and/or icon image. This process is described below.
You can also do some batch customization of the Tools menu and toolbar outside of the
TIP NetSight Element Managerplatform; see Appendix A, Batch Customization via AddTool, AddImage, and AddDevType, for more information.
To access the customize window:
1.Select
Customizing NetSight Element Manager |