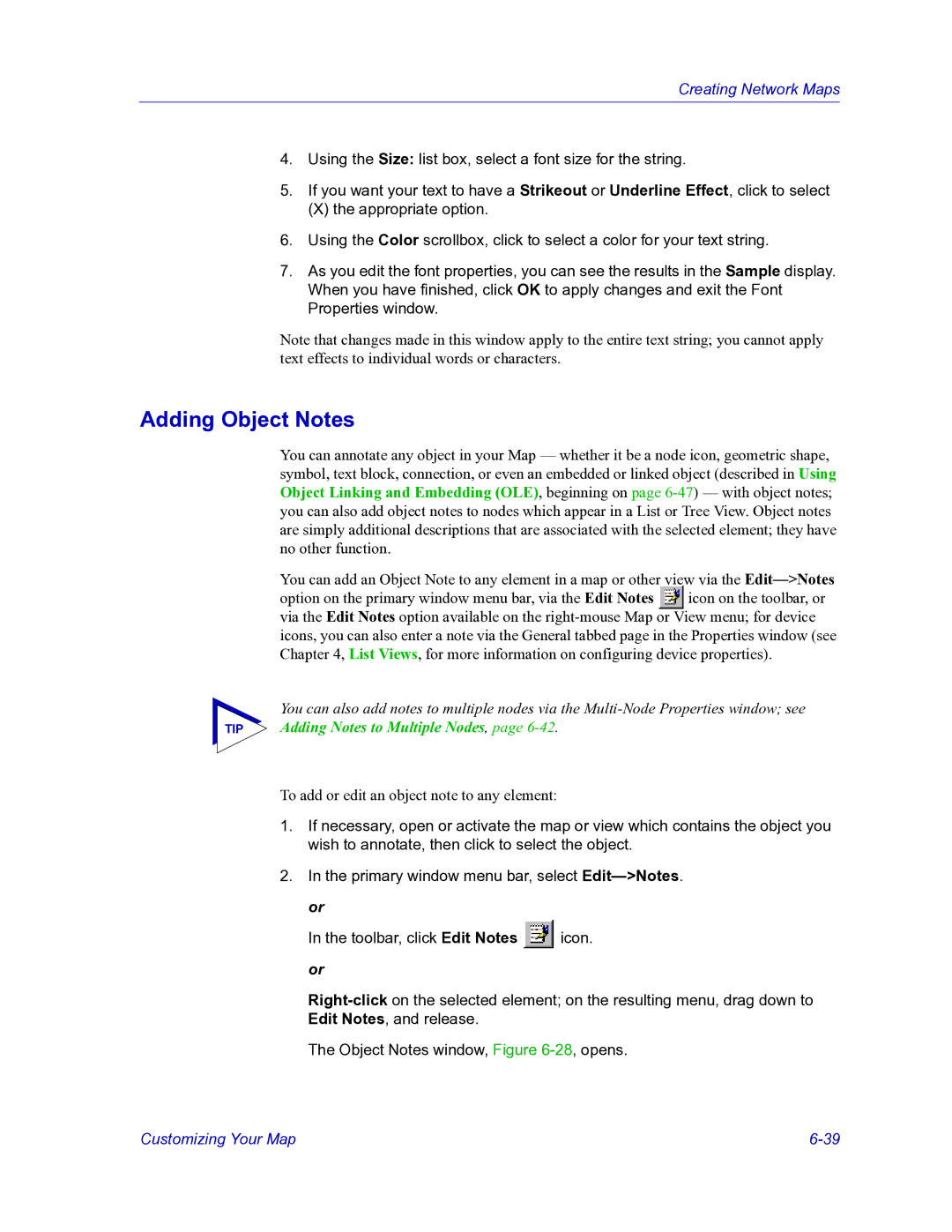Creating Network Maps
4.Using the Size: list box, select a font size for the string.
5.If you want your text to have a Strikeout or Underline Effect, click to select
(X) the appropriate option.
6.Using the Color scrollbox, click to select a color for your text string.
7.As you edit the font properties, you can see the results in the Sample display. When you have finished, click OK to apply changes and exit the Font Properties window.
Note that changes made in this window apply to the entire text string; you cannot apply text effects to individual words or characters.
Adding Object Notes
You can annotate any object in your Map — whether it be a node icon, geometric shape, symbol, text block, connection, or even an embedded or linked object (described in Using Object Linking and Embedding (OLE), beginning on page
You can add an Object Note to any element in a map or other view via the
option on the primary window menu bar, via the Edit Notes ![]() icon on the toolbar, or via the Edit Notes option available on the
icon on the toolbar, or via the Edit Notes option available on the
You can also add notes to multiple nodes via the
TIP Adding Notes to Multiple Nodes, page 6-42.
To add or edit an object note to any element:
1.If necessary, open or activate the map or view which contains the object you wish to annotate, then click to select the object.
2.In the primary window menu bar, select
or
In the toolbar, click Edit Notes ![]() icon. or
icon. or
The Object Notes window, Figure
Customizing Your Map |