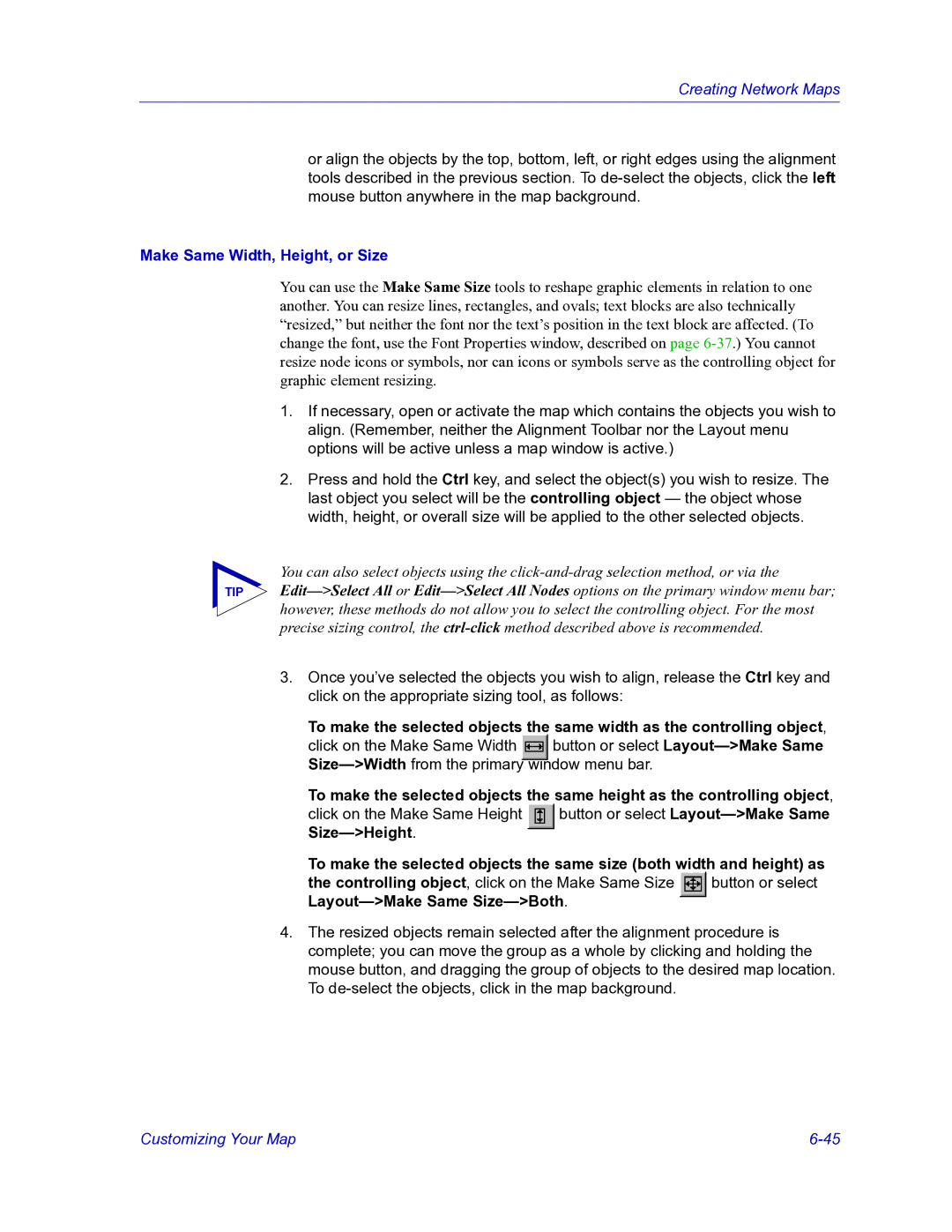Creating Network Maps
or align the objects by the top, bottom, left, or right edges using the alignment tools described in the previous section. To
Make Same Width, Height, or Size
You can use the Make Same Size tools to reshape graphic elements in relation to one another. You can resize lines, rectangles, and ovals; text blocks are also technically “resized,” but neither the font nor the text’s position in the text block are affected. (To change the font, use the Font Properties window, described on page
1.If necessary, open or activate the map which contains the objects you wish to align. (Remember, neither the Alignment Toolbar nor the Layout menu options will be active unless a map window is active.)
2.Press and hold the Ctrl key, and select the object(s) you wish to resize. The last object you select will be the controlling object — the object whose width, height, or overall size will be applied to the other selected objects.
You can also select objects using the
TIP
3.Once you’ve selected the objects you wish to align, release the Ctrl key and click on the appropriate sizing tool, as follows:
To make the selected objects the same width as the controlling object,
click on the Make Same Width button or select
To make the selected objects the same height as the controlling object,
click on the Make Same Height button or select
To make the selected objects the same size (both width and height) as
the controlling object, click on the Make Same Size button or select
4.The resized objects remain selected after the alignment procedure is complete; you can move the group as a whole by clicking and holding the mouse button, and dragging the group of objects to the desired map location. To
Customizing Your Map |