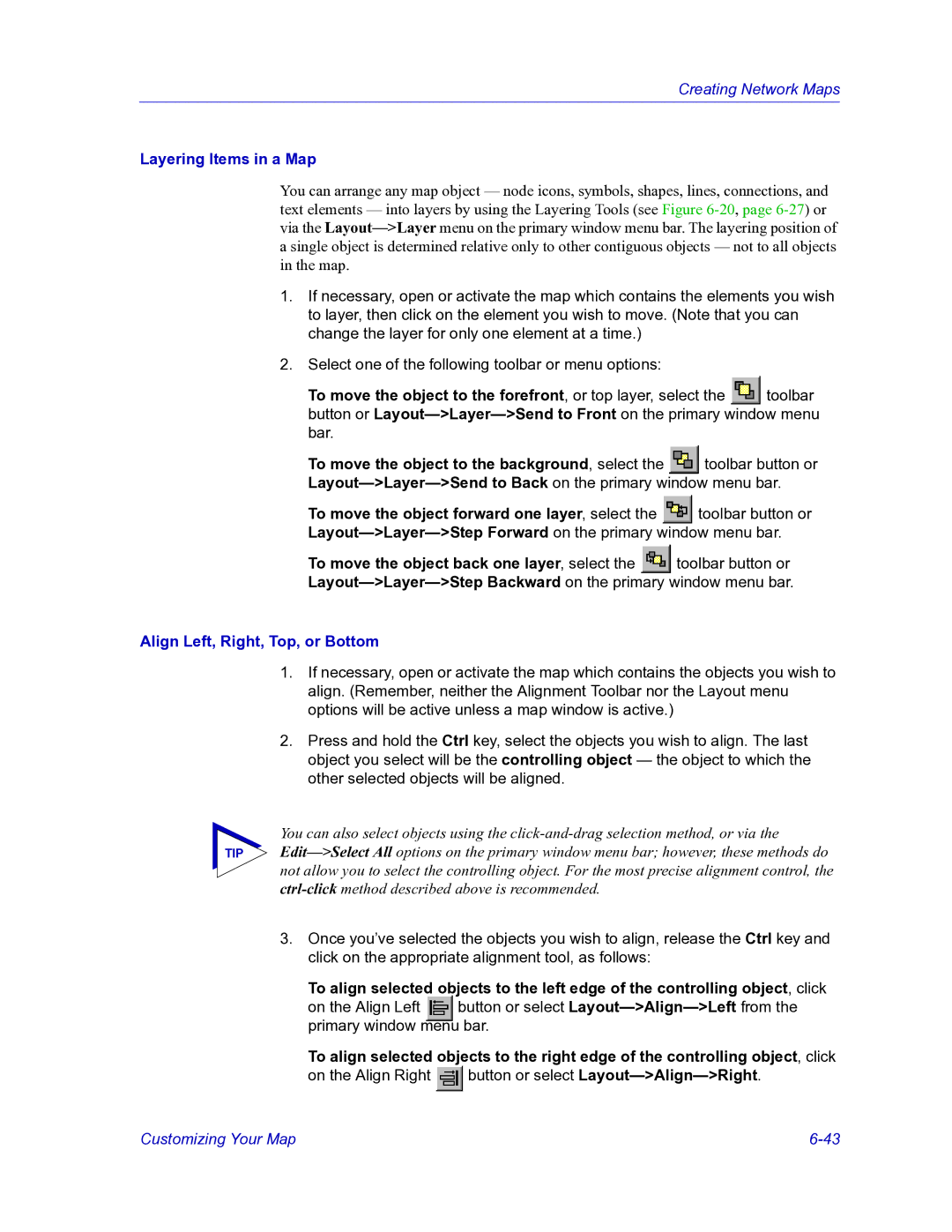Creating Network Maps
Layering Items in a Map
You can arrange any map object — node icons, symbols, shapes, lines, connections, and text elements — into layers by using the Layering Tools (see Figure
1.If necessary, open or activate the map which contains the elements you wish to layer, then click on the element you wish to move. (Note that you can change the layer for only one element at a time.)
2.Select one of the following toolbar or menu options:
To move the object to the forefront, or top layer, select the ![]() toolbar button or
toolbar button or
To move the object to the background, select the ![]() toolbar button or
toolbar button or
To move the object forward one layer, select the ![]() toolbar button or
toolbar button or
To move the object back one layer, select the ![]() toolbar button or
toolbar button or
Align Left, Right, Top, or Bottom
1.If necessary, open or activate the map which contains the objects you wish to align. (Remember, neither the Alignment Toolbar nor the Layout menu options will be active unless a map window is active.)
2.Press and hold the Ctrl key, select the objects you wish to align. The last object you select will be the controlling object — the object to which the other selected objects will be aligned.
You can also select objects using the
TIP
3.Once you’ve selected the objects you wish to align, release the Ctrl key and click on the appropriate alignment tool, as follows:
To align selected objects to the left edge of the controlling object, click
on the Align Left button or select
To align selected objects to the right edge of the controlling object, click
on the Align Right ![]() button or select
button or select
Customizing Your Map |