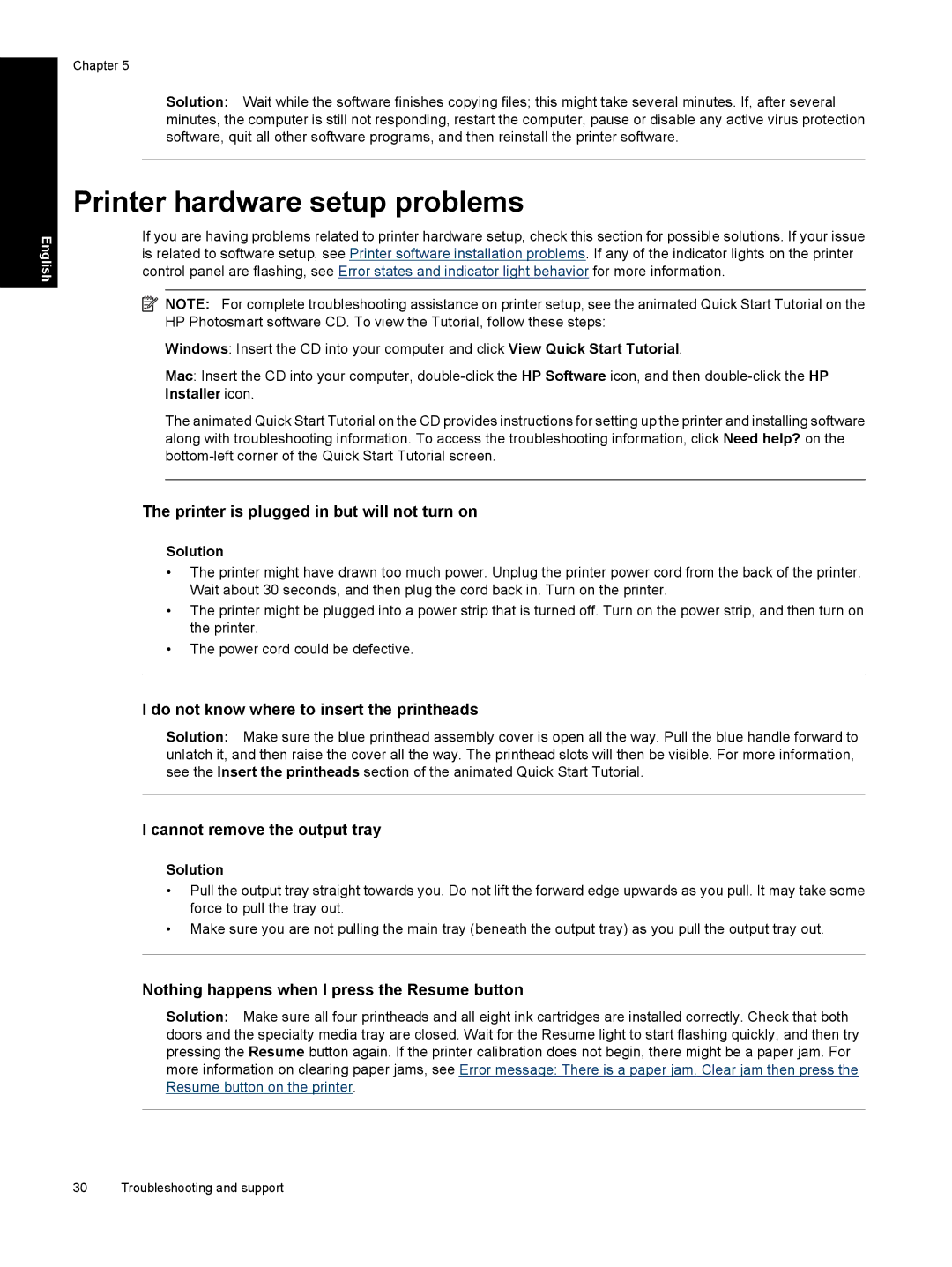Pro B8800 specifications
The HP Pro B8800 series represents a significant advancement in printing technology, designed to meet the demands of businesses that require high-quality output and efficiency. This series focuses on delivering exceptional print quality, speed, and reliability, making it an ideal choice for professional environments.One of the key features of the HP Pro B8800 is its impressive print resolution. With a maximum resolution of up to 1200 x 1200 dpi, this printer produces sharp and vibrant images, making it perfect for printing marketing materials, reports, and other professional documents that require a premium finish. The color accuracy is noteworthy, ensuring that images and graphics are rendered with precision and clarity.
Another significant characteristic of the B8800 series is its speed. These printers are designed to handle high-volume printing tasks without compromising on quality. With print speeds of up to 70 pages per minute for monochrome documents, and a commendable speed for color prints, users can expect fast turnaround times, enhancing productivity in busy work environments.
The HP Pro B8800 series also incorporates advanced technologies to streamline operations. This includes HP's JetIntelligence technology, which optimizes print performance and quality. JetIntelligence cartridges not only boost page yield, allowing for more efficient use of supplies, but they also feature a compact design that helps reduce energy consumption. As a result, businesses can expect lower operating costs while maintaining high-quality output.
Connectivity options are abundant in the B8800 series, with support for various wireless and wired printing capabilities. Users can print from their mobile devices via Wi-Fi Direct or NFC touch-to-print technology, making it easy to produce documents on the go. Furthermore, the printers are equipped with robust security features to protect sensitive data, ensuring compliance with industry standards.
In terms of user experience, HP has equipped the Pro B8800 series with an intuitive touchscreen interface, enabling easy navigation through the printer's features and settings. The ability to customize workflows enhances functionality, catering to diverse business needs.
In conclusion, the HP Pro B8800 series stands out as a powerful, reliable, and efficient printing solution for professional users. With its high-quality output, impressive speed, advanced technologies, and intuitive user interface, it is well-suited for any business looking to enhance its printing capabilities while controlling costs.