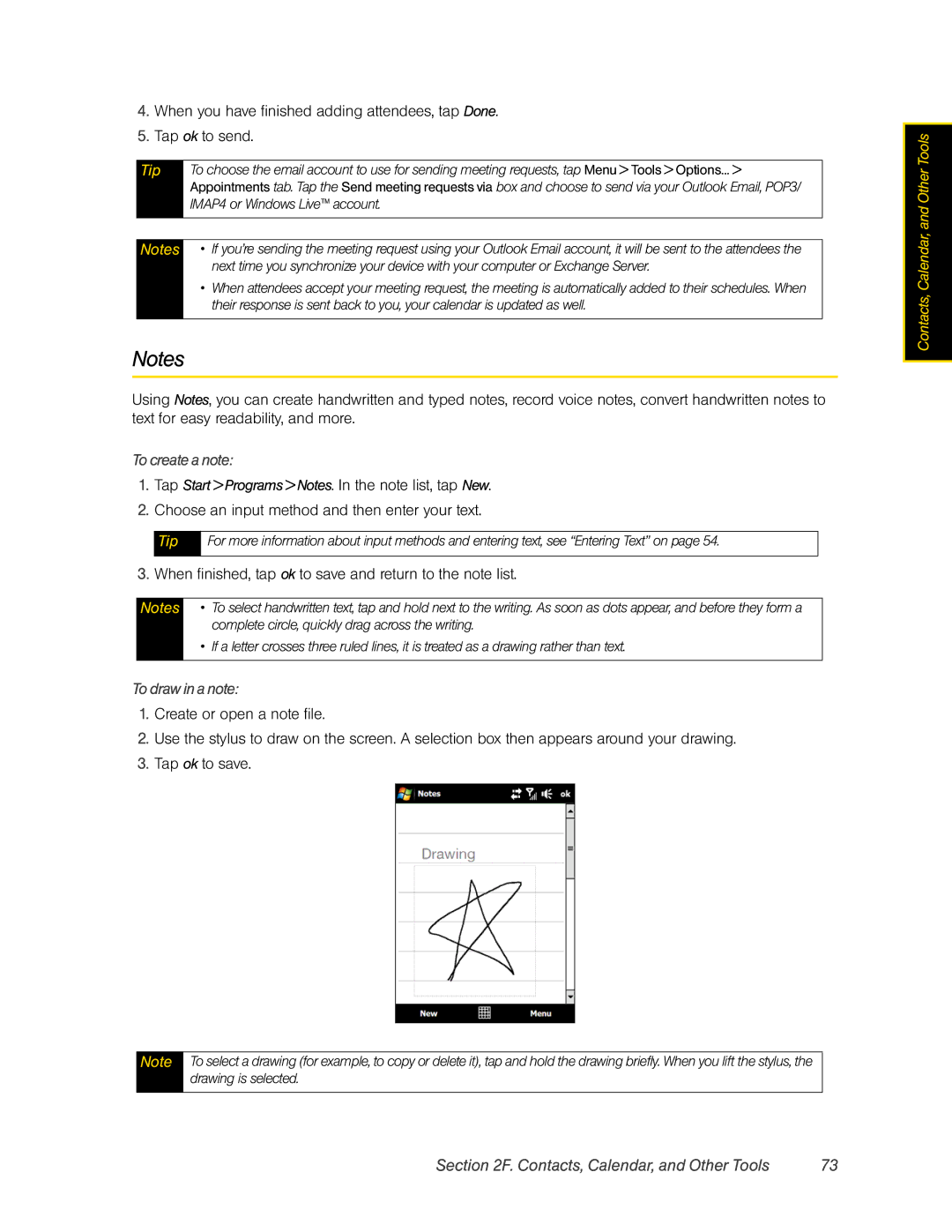4.When you have finished adding attendees, tap Done.
5.Tap ok to send.
Tip | To choose the email account to use for sending meeting requests, tap Menu > Tools > Options... > |
| Appointments tab. Tap the Send meeting requests via box and choose to send via your Outlook Email, POP3/ |
| IMAP4 or Windows Live™ account. |
|
|
|
|
Notes | • If you’re sending the meeting request using your Outlook Email account, it will be sent to the attendees the |
| next time you synchronize your device with your computer or Exchange Server. |
•When attendees accept your meeting request, the meeting is automatically added to their schedules. When their response is sent back to you, your calendar is updated as well.
Notes
Using Notes, you can create handwritten and typed notes, record voice notes, convert handwritten notes to text for easy readability, and more.
To create a note:
1.Tap Start > Programs > Notes. In the note list, tap New.
2.Choose an input method and then enter your text.
Tip | For more information about input methods and entering text, see “Entering Text” on page 54. |
|
|
3.When finished, tap ok to save and return to the note list.
Notes | • | To select handwritten text, tap and hold next to the writing. As soon as dots appear, and before they form a |
|
| complete circle, quickly drag across the writing. |
| • | If a letter crosses three ruled lines, it is treated as a drawing rather than text. |
|
|
|
To draw in a note:
1.Create or open a note file.
2.Use the stylus to draw on the screen. A selection box then appears around your drawing.
3.Tap ok to save.
Contacts, Calendar, and Other Tools
Note
To select a drawing (for example, to copy or delete it), tap and hold the drawing briefly. When you lift the stylus, the drawing is selected.
Section 2F. Contacts, Calendar, and Other Tools | 73 |