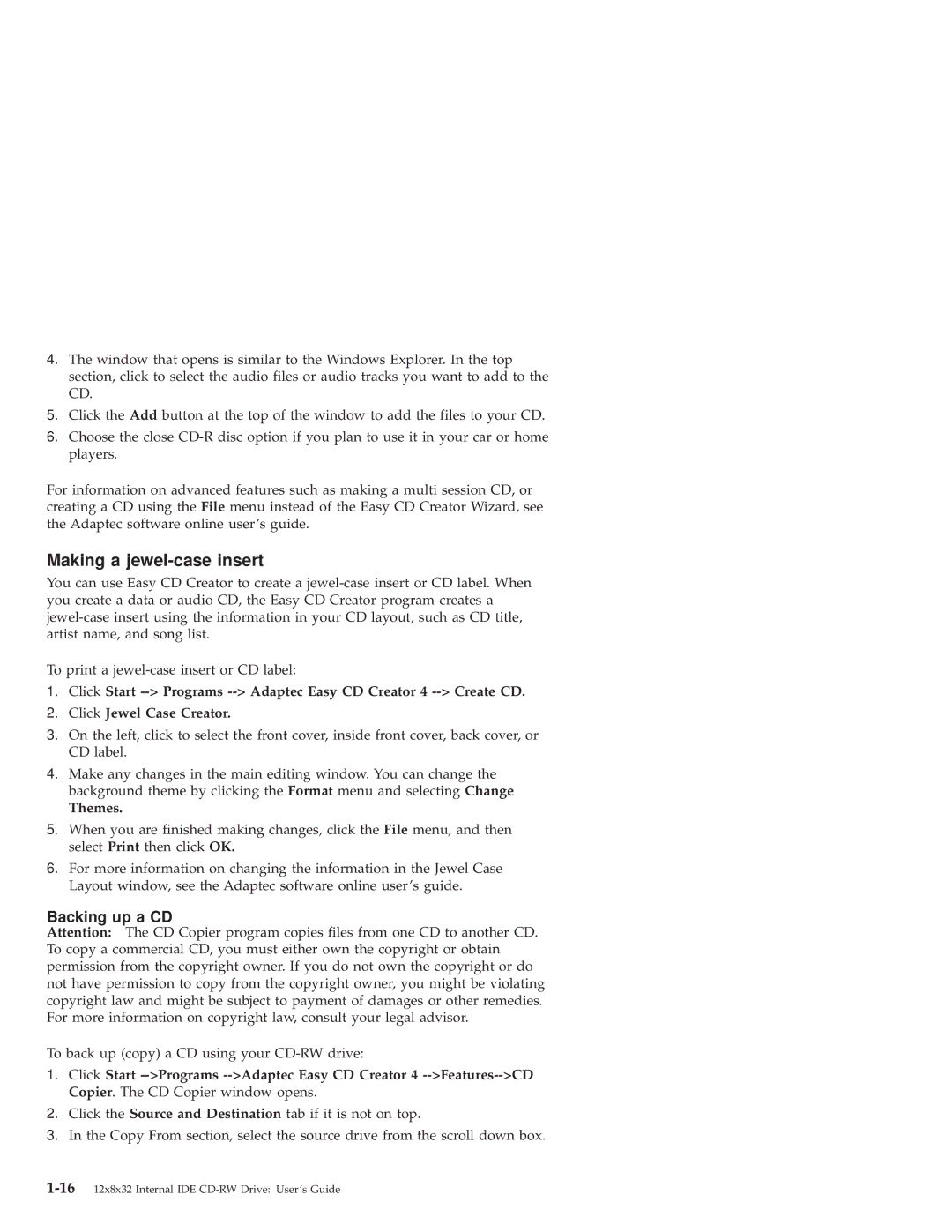4.The window that opens is similar to the Windows Explorer. In the top section, click to select the audio files or audio tracks you want to add to the CD.
5.Click the Add button at the top of the window to add the files to your CD.
6.Choose the close
For information on advanced features such as making a multi session CD, or creating a CD using the File menu instead of the Easy CD Creator Wizard, see the Adaptec software online user’s guide.
Making a jewel-case insert
You can use Easy CD Creator to create a
To print a
1.Click Start
2.Click Jewel Case Creator.
3.On the left, click to select the front cover, inside front cover, back cover, or CD label.
4.Make any changes in the main editing window. You can change the background theme by clicking the Format menu and selecting Change
Themes.
5.When you are finished making changes, click the File menu, and then select Print then click OK.
6.For more information on changing the information in the Jewel Case Layout window, see the Adaptec software online user’s guide.
Backing up a CD
Attention: The CD Copier program copies files from one CD to another CD. To copy a commercial CD, you must either own the copyright or obtain permission from the copyright owner. If you do not own the copyright or do not have permission to copy from the copyright owner, you might be violating copyright law and might be subject to payment of damages or other remedies. For more information on copyright law, consult your legal advisor.
To back up (copy) a CD using your
1.Click Start
2.Click the Source and Destination tab if it is not on top.
3.In the Copy From section, select the source drive from the scroll down box.