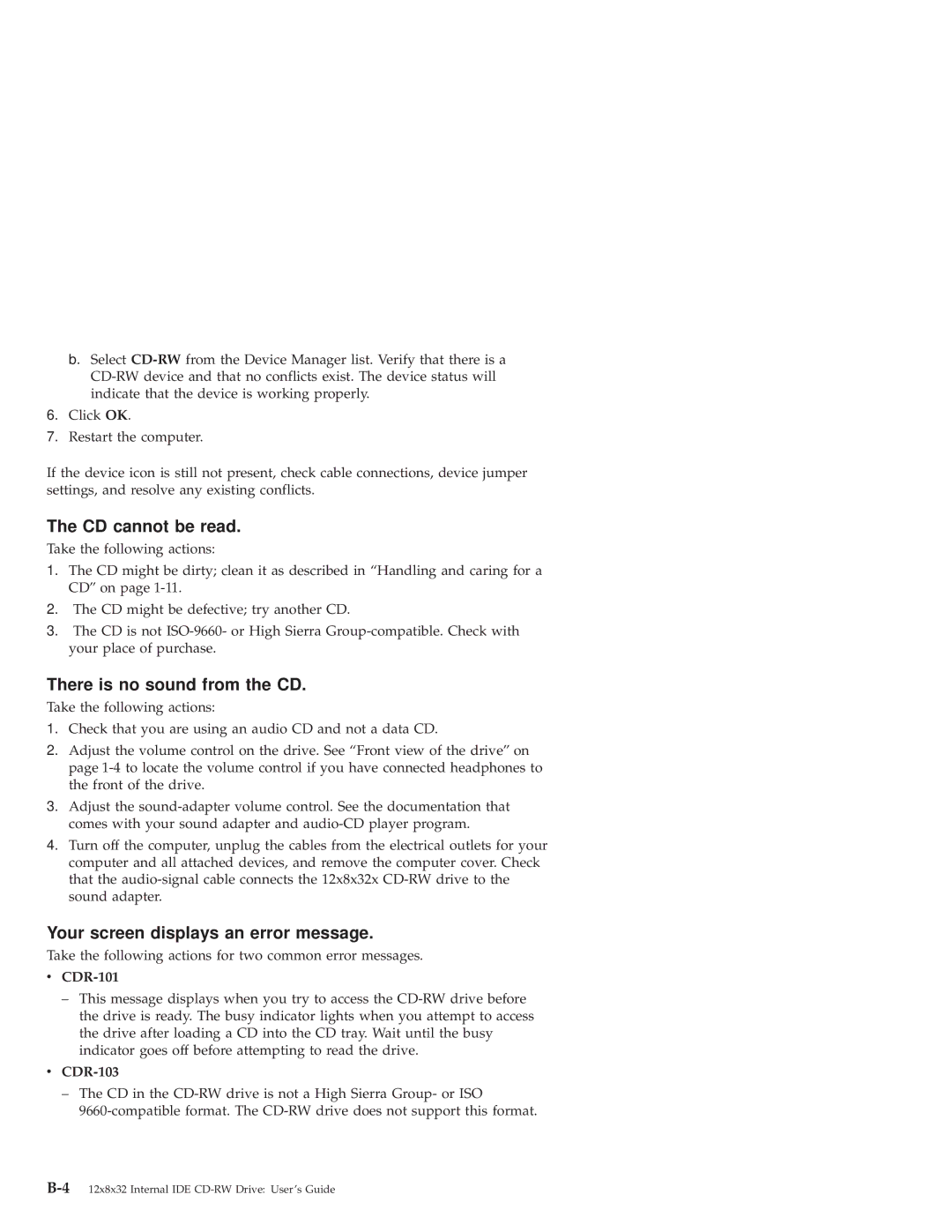b.Select
6.Click OK.
7.Restart the computer.
If the device icon is still not present, check cable connections, device jumper settings, and resolve any existing conflicts.
The CD cannot be read.
Take the following actions:
1.The CD might be dirty; clean it as described in “Handling and caring for a CD” on page
2.The CD might be defective; try another CD.
3.The CD is not
There is no sound from the CD.
Take the following actions:
1.Check that you are using an audio CD and not a data CD.
2.Adjust the volume control on the drive. See “Front view of the drive” on page
3.Adjust the
4.Turn off the computer, unplug the cables from the electrical outlets for your computer and all attached devices, and remove the computer cover. Check that the
Your screen displays an error message.
Take the following actions for two common error messages.
vCDR-101
–This message displays when you try to access the
vCDR-103
–The CD in the