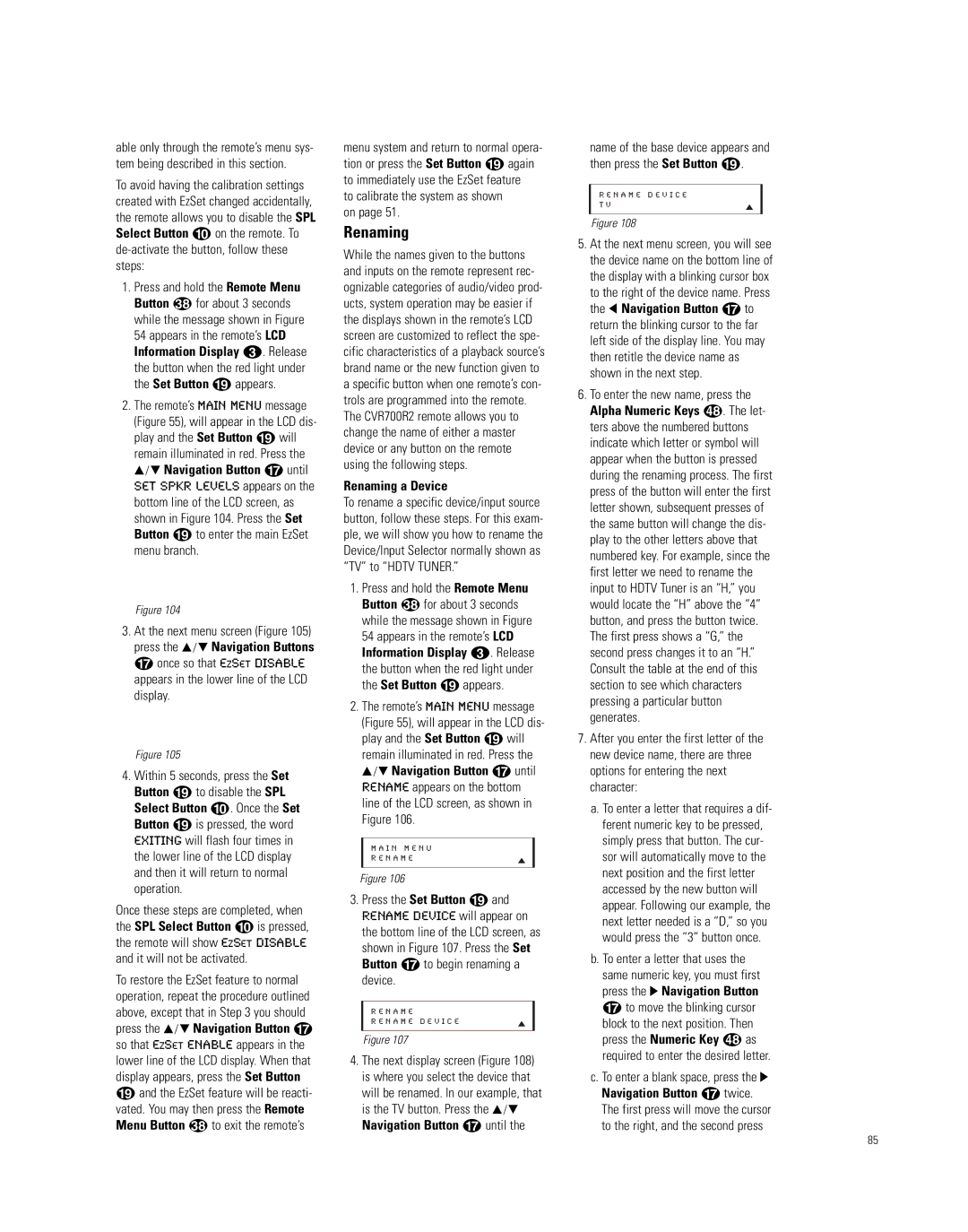CVPD50, CVR700 specifications
The JBL CVR700 and CVPD50 speakers represent a significant advancement in portable sound technology tailored for professionals and audiophiles alike. Both models are part of JBL's commitment to delivering exceptional audio performance, versatility, and durability, making them ideal for various applications.The JBL CVR700 is a powerful two-way speaker that utilizes advanced audio technology to provide crystal-clear sound reproduction. This model features a robust 700-watt built-in amplifier, ensuring that your audio remains powerful even in larger venues. The CVR700 is equipped with a high-frequency titanium compression driver, which delivers crisp and detailed highs, while its 12-inch woofer produces deep and punchy bass. The combination of these components enables the speaker to handle a wide frequency range, making it suitable for a variety of musical genres and spoken word applications.
One of the key features of the CVR700 is its rugged construction. Designed for the rigors of professional use, the speaker is housed in a durable, lightweight enclosure that is resistant to wear and tear. The integrated carrying handles make transportation simple, while rubber feet ensure stability during operation. Additionally, the CVR700 includes multiple input options, including XLR and ¼" inputs, allowing for easy connectivity with various audio sources.
On the other hand, the JBL CVPD50 serves as a versatile portable sound solution, ideal for smaller performances, presentations, or personal use. Weighing in at an impressively low weight, this model features a compact design without sacrificing audio quality. The CVPD50 incorporates Bluetooth technology, enabling users to stream music wirelessly from their devices. It also features a built-in microphone input, which allows for easy integration of vocal performances, karaoke sessions, or public speaking engagements.
This model also boasts a rechargeable battery, allowing the CVPD50 to be used in locations without accessible power sources, making it a favorite for outdoor events and casual gatherings. With a rugged exterior designed to withstand the elements, the CVPD50 is built to deliver performance that you can rely on.
In conclusion, the JBL CVR700 and CVPD50 speakers showcase a blend of cutting-edge technology and user-friendly features. Whether you require a powerful speaker for large events or a portable solution for casual settings, both models deliver impressive sound quality and reliability, ensuring a superior listening experience for any occasion.