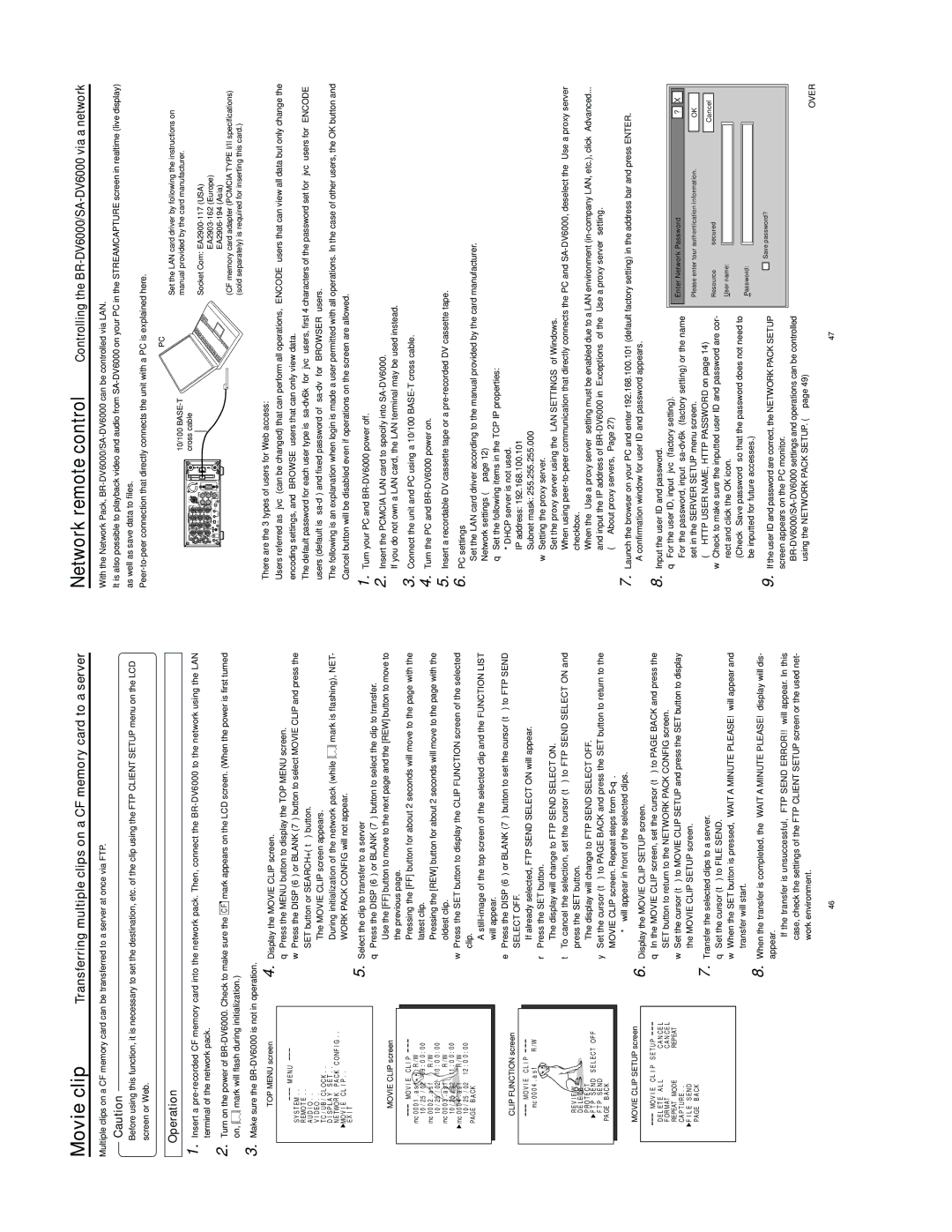Movie clip | Transferring multiple clips on a CF memory card to a server |
Multiple clips on a CF memory card can be transferred to a server at once via FTP.
Caution
●Before using this function, it is necessary to set the destination, etc. of the clip using the FTP CLIENT SETUP menu on the LCD screen or Web.
Network remote control Controlling the
With the Network Pack,
It is also possible to playback video and audio from
as well as save data to files.
Operation
1. Insert a
2. Turn on the power of
on, ![]() mark will flash during initialization.)
mark will flash during initialization.)
3. Make sure the
10/100
PC
Set the LAN card driver by following the instructions on manual provided by the card manufacturer.
Socket Com: EA2900-117 (USA) EA2903-162 (Europe) EA2906-194 (Asia)
(CF memory card adapter (PCMCIA TYPE I/II specifications) (sold separately) is required for inserting this card.)
TOP MENU screen
M E N U
S Y S T E M . .
R E MO T E . .
AU D I O . .
V I D E O . .
T C / U B / C L O C K . .
D I S P L A Y S E T . .
N E TWO R K P A C K C ON F I G . . ![]() MO V I E C L I P . .
MO V I E C L I P . .
E X I T
MOVIE CLIP screen
MO V I E | C L I P | |
mc 0 0 0 1 . a s f | R / W | |
1 0 / 2 5 | / 0 2 0 9 : 0 0 : 0 0 | |
mc 0 0 0 2 . a s f | R / W | |
1 0 / 2 5 | / 0 2 1 0 : 0 0 : 0 0 | |
mc 0 0 0 3 . a s f | R / W | |
1 0 / 2 5 | / 0 2 1 1 : 0 0 : 0 0 | |
mc 0 0 0 4 . a s f | R / W | |
1 0 / 2 5 | / 0 2 1 2 : 0 0 : 0 0 | |
PA GE B A CK |
| |
CLIP FUNCTION screen
MO V I | E C L I P |
|
mc 0 0 0 4 . a s f | R / W | |
R E V I E W ![]() D E LE T E
D E LE T E![]()
![]() P R O T E C T
P R O T E C T
![]() F T P S E N D S E L E C T OF F F T P S E N D
F T P S E N D S E L E C T OF F F T P S E N D
PA GE B AC K
MOVIE CLIP SETUP screen
MO V I E C L I P S E T U P
D E L E T E A L L | C A N C E L | |
F OR MAT | C A N C E L | |
REPEAT | MODE | REPEAT |
C A P T U R E . . |
| |
F I L E | S E N D |
|
PA GE | B A CK |
|
4. Display the MOVIE CLIP screen.
q Press the MENU button to display the TOP MENU screen.
w Press the DISP (6) or BLANK (7) button to select MOVIE CLIP and press the SET button or SEARCH+ (t) button.
●The MOVIE CLIP screen appears.
●During initialization of the network pack (while ![]() mark is flashing), NET- WORK PACK CONFIG will not appear.
mark is flashing), NET- WORK PACK CONFIG will not appear.
5.Select the clip to transfer to a server
q Press the DISP (6) or BLANK (7) button to select the clip to transfer.
●Use the [FF] button to move to the next page and the [REW] button to move to the previous page.
●Pressing the [FF] button for about 2 seconds will move to the page with the latest clip.
●Pressing the [REW] button for about 2 seconds will move to the page with the
oldest clip.
w Press the SET button to display the CLIP FUNCTION screen of the selected clip.
●A
will appear.
e Press the DISP (6) or BLANK (7) button to set the cursor (t) to FTP SEND SELECT OFF.
●If already selected, FTP SEND SELECT ON will appear. r Press the SET button.
●The display will change to FTP SEND SELECT ON.
t To cancel the selection, set the cursor (t) to FTP SEND SELECT ON and press the SET button.
●The display will change to FTP SEND SELECT OFF.
y Set the cursor (t) to PAGE BACK and press the SET button to return to the MOVIE CLIP screen. Repeat steps from
●“ * ” will appear in front of the selected clips.
6.Display the MOVIE CLIP SETUP screen.
q In the MOVIE CLIP screen, set the cursor (t) to PAGE BACK and press the SET button to return to the NETWORK PACK CONFIG screen.
w Set the cursor (t) to MOVIE CLIP SETUP and press the SET button to display the MOVIE CLIP SETUP screen.
7.Transfer the selected clips to a server. q Set the cursor (t) to FILE SEND.
w When the SET button is pressed, “WAIT A MINUTE PLEASE!” will appear and transfer will start.
8.When the transfer is completed, the “WAIT A MINUTE PLEASE!” display will dis- appear.
●If the transfer is unsuccessful, “FTP SEND ERROR!!” will appear. In this case, check the settings of the FTP CLIENT SETUP screen or the used net- work environment.
●There are the 3 types of users for Web access:
●Users referred as “jvc” (can be changed) that can perform all operations, “ENCODE” users that can view all data but only change the encoding settings, and “BROWSE” users that can only view data.
●The default password for each user type is
●The following is an explanation when login is made a user permitted with all operations. In the case of other users, the OK button and Cancel button will be disabled even if operations on the screen are allowed.
1.
2. Insert the PCMCIA LAN card to specify into
If you do not own a LAN card, the LAN terminal may be used instead.
3. Connect the unit and PC using a 10/100
4. Turn the PC and
5. Insert a recordable DV cassette tape or a
6. PC settings
●Set the LAN card driver according to the manual provided by the card manufacturer.
●Network settings (☞ page 12)
q Set the following items in the TCP IP properties:
*DHCP server is not used. IP address: 192.168.100.101 Subnet mask: 255.255.255.000
w Setting the proxy server.
●Set the proxy server using the “LAN SETTINGS” of Windows.
●When using
●When the “Use a proxy server” setting must be enabled due to a LAN environment
(☞ “About proxy servers,” Page 27)
7.Launch the browser on your PC and enter 192.168.100.101 (default factory setting) in the address bar and press ENTER.
●A confirmation window for user ID and password appears.
8.Input the user ID and password.
q For the user ID, input “jvc” (factory setting). |
|
|
|
|
|
|
|
For the password, input | Enter Network Password | ? | X | ||||
set in the SERVER SETUP menu screen. |
|
|
|
| |||
Please enter tour authentication information. |
| OK | |||||
(☞ HTTP USER NAME, HTTP PASSWORD on page 14) |
|
|
|
|
|
|
|
Resource | secured |
| Cancel | ||||
w Check to make sure the inputted user ID and password are cor- |
| ||||||
|
|
| |||||
rect and click the OK icon. | User name: |
|
|
|
|
| |
(Check “Save password” so that the password does not need to | Password: |
|
|
|
|
| |
be inputted for future accesses.) |
|
|
|
|
|
|
|
9. If the user ID and password are correct, the NETWORK PACK SETUP |
|
| Save password? |
|
| ||
|
|
|
| ||||
|
|
|
|
|
|
| |
screen appears on the PC monitor. |
|
|
|
|
|
|
|
● |
|
|
|
|
|
|
|
|
|
|
|
|
|
| |
using the NETWORK PACK SETUP. (☞ page 49) |
|
|
|
|
| → OVER | |
|
|
|
|
|
| ||
46 | 47 |