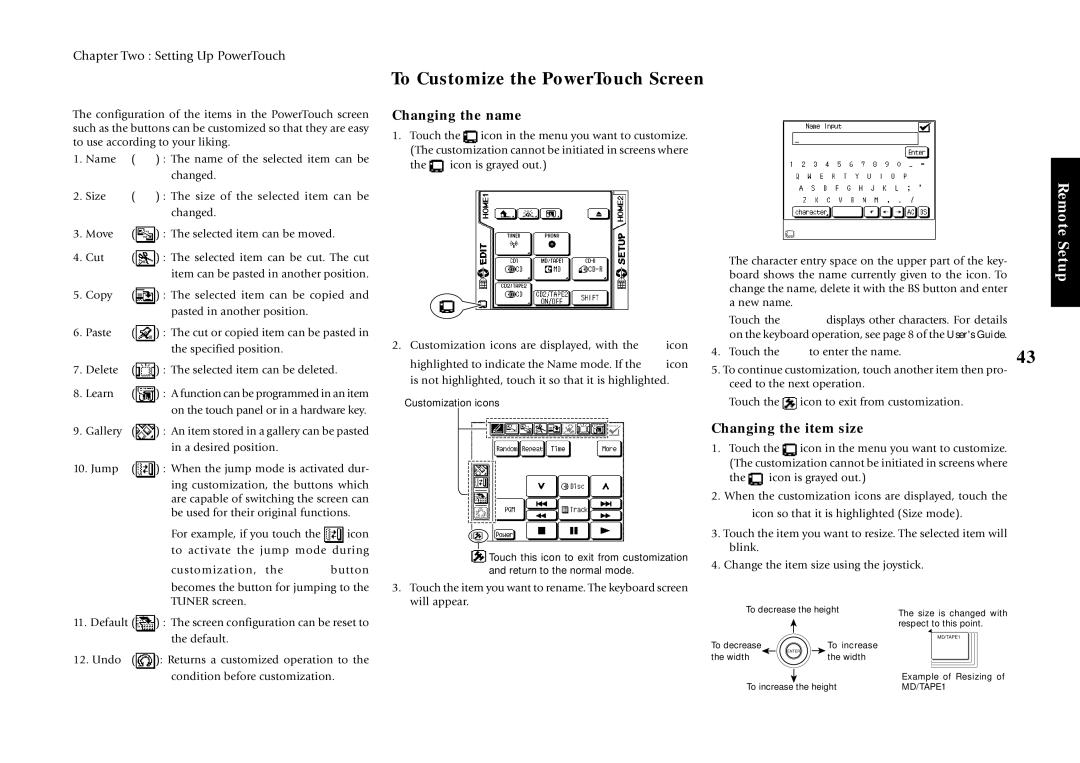Chapter Two : Setting Up PowerTouch
To Customize the PowerTouch Screen
The configuration of the items in the PowerTouch screen such as the buttons can be customized so that they are easy to use according to your liking.
1. | Name | ( | ) : The name of the selected item can be | |
|
|
| changed. |
|
2. | Size | ( | ) : The size of the selected item can be | |
|
|
| changed. |
|
3. | Move | ( | ) : The selected item can be moved. | |
4. | Cut | ( | ) : The selected item can be cut. The cut | |
|
|
| item can be pasted in another position. | |
5. | Copy | ( | ) : The selected item can be copied and | |
|
|
| pasted in another position. |
|
6. | Paste | ( | ) : The cut or copied item can be pasted in | |
|
|
| the specified position. |
|
7. | Delete | ( | ) : The selected item can be deleted. | |
8. | Learn | ( | ) : A function can be programmed in an item | |
|
|
| on the touch panel or in a hardware key. | |
9. | Gallery | ( | ) : An item stored in a gallery can be pasted | |
|
|
| in a desired position. |
|
10. Jump | ( | ) : When the jump mode is activated dur- | ||
|
|
| ing customization, the buttons which | |
|
|
| are capable of switching the screen can | |
|
|
| be used for their original functions. | |
|
|
| For example, if you touch the | icon |
|
|
| to activate the jump mode during | |
|
|
| customization, the | button |
|
|
| becomes the button for jumping to the | |
|
|
| TUNER screen. |
|
Changing the name
1.Touch the ![]() icon in the menu you want to customize. (The customization cannot be initiated in screens where
icon in the menu you want to customize. (The customization cannot be initiated in screens where
the ![]() icon is grayed out.)
icon is grayed out.)
2.Customization icons are displayed, with the ![]() icon
icon
highlighted to indicate the Name mode. If the ![]() icon is not highlighted, touch it so that it is highlighted.
icon is not highlighted, touch it so that it is highlighted.
Customization icons
![]() Touch this icon to exit from customization and return to the normal mode.
Touch this icon to exit from customization and return to the normal mode.
3.Touch the item you want to rename. The keyboard screen will appear.
The character entry space on the upper part of the key- board shows the name currently given to the icon. To change the name, delete it with the BS button and enter a new name.
Touch the ![]() displays other characters. For details on the keyboard operation, see page 8 of the User's Guide.
displays other characters. For details on the keyboard operation, see page 8 of the User's Guide.
4. Touch the | to enter the name. | 43 |
|
|
5.To continue customization, touch another item then pro- ceed to the next operation.
Touch the ![]() icon to exit from customization.
icon to exit from customization.
Changing the item size
1.Touch the ![]() icon in the menu you want to customize. (The customization cannot be initiated in screens where
icon in the menu you want to customize. (The customization cannot be initiated in screens where
the ![]() icon is grayed out.)
icon is grayed out.)
2.When the customization icons are displayed, touch the
![]() icon so that it is highlighted (Size mode).
icon so that it is highlighted (Size mode).
3.Touch the item you want to resize. The selected item will blink.
4.Change the item size using the joystick.
Remote Setup
11.Default (![]() ) : The screen configuration can be reset to the default.
) : The screen configuration can be reset to the default.
12.Undo (![]() ): Returns a customized operation to the condition before customization.
): Returns a customized operation to the condition before customization.
To decrease the height
To decrease | To increase |
the width | ENTER |
the width |
To increase the height
The size is changed with respect to this point.
MD/TAPE1
Example of Resizing of MD/TAPE1