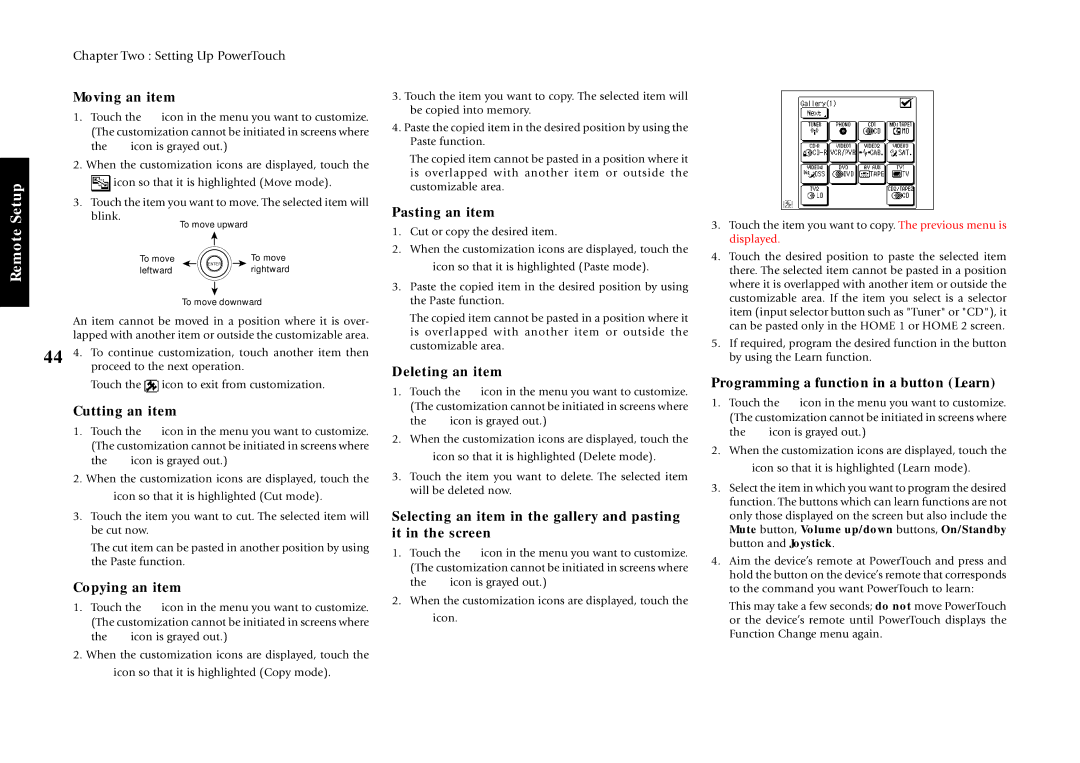Remote Setup
Chapter Two : Setting Up PowerTouch
Moving an item
1.Touch the ![]() icon in the menu you want to customize. (The customization cannot be initiated in screens where
icon in the menu you want to customize. (The customization cannot be initiated in screens where
the ![]() icon is grayed out.)
icon is grayed out.)
2.When the customization icons are displayed, touch the
![]() icon so that it is highlighted (Move mode).
icon so that it is highlighted (Move mode).
3.Touch the item you want to move. The selected item will
blink.
| To move upward |
To move | To move |
leftward | ENTER |
rightward |
To move downward
An item cannot be moved in a position where it is over- lapped with another item or outside the customizable area.
44 4. To continue customization, touch another item then proceed to the next operation.
Touch the ![]() icon to exit from customization.
icon to exit from customization.
Cutting an item
1.Touch the ![]() icon in the menu you want to customize. (The customization cannot be initiated in screens where
icon in the menu you want to customize. (The customization cannot be initiated in screens where
the ![]() icon is grayed out.)
icon is grayed out.)
2.When the customization icons are displayed, touch the
![]() icon so that it is highlighted (Cut mode).
icon so that it is highlighted (Cut mode).
3.Touch the item you want to cut. The selected item will be cut now.
The cut item can be pasted in another position by using the Paste function.
Copying an item
1.Touch the ![]() icon in the menu you want to customize. (The customization cannot be initiated in screens where
icon in the menu you want to customize. (The customization cannot be initiated in screens where
the ![]() icon is grayed out.)
icon is grayed out.)
2.When the customization icons are displayed, touch the
![]() icon so that it is highlighted (Copy mode).
icon so that it is highlighted (Copy mode).
3.Touch the item you want to copy. The selected item will be copied into memory.
4.Paste the copied item in the desired position by using the Paste function.
The copied item cannot be pasted in a position where it is overlapped with another item or outside the customizable area.
Pasting an item
1.Cut or copy the desired item.
2.When the customization icons are displayed, touch the ![]() icon so that it is highlighted (Paste mode).
icon so that it is highlighted (Paste mode).
3.Paste the copied item in the desired position by using the Paste function.
The copied item cannot be pasted in a position where it is overlapped with another item or outside the customizable area.
Deleting an item
1.Touch the ![]() icon in the menu you want to customize. (The customization cannot be initiated in screens where
icon in the menu you want to customize. (The customization cannot be initiated in screens where
the ![]() icon is grayed out.)
icon is grayed out.)
2.When the customization icons are displayed, touch the ![]() icon so that it is highlighted (Delete mode).
icon so that it is highlighted (Delete mode).
3.Touch the item you want to delete. The selected item will be deleted now.
Selecting an item in the gallery and pasting it in the screen
1.Touch the ![]() icon in the menu you want to customize. (The customization cannot be initiated in screens where
icon in the menu you want to customize. (The customization cannot be initiated in screens where
the ![]() icon is grayed out.)
icon is grayed out.)
2.When the customization icons are displayed, touch the ![]() icon.
icon.
3.Touch the item you want to copy. The previous menu is displayed.
4.Touch the desired position to paste the selected item there. The selected item cannot be pasted in a position where it is overlapped with another item or outside the customizable area. If the item you select is a selector item (input selector button such as "Tuner" or "CD"), it can be pasted only in the HOME 1 or HOME 2 screen.
5.If required, program the desired function in the button by using the Learn function.
Programming a function in a button (Learn)
1.Touch the ![]() icon in the menu you want to customize. (The customization cannot be initiated in screens where
icon in the menu you want to customize. (The customization cannot be initiated in screens where
the ![]() icon is grayed out.)
icon is grayed out.)
2.When the customization icons are displayed, touch the ![]() icon so that it is highlighted (Learn mode).
icon so that it is highlighted (Learn mode).
3.Select the item in which you want to program the desired function. The buttons which can learn functions are not only those displayed on the screen but also include the Mute button, Volume up/down buttons, On/Standby button and Joystick.
4.Aim the device’s remote at PowerTouch and press and hold the button on the device’s remote that corresponds to the command you want PowerTouch to learn:
This may take a few seconds; do not move PowerTouch or the device’s remote until PowerTouch displays the Function Change menu again.