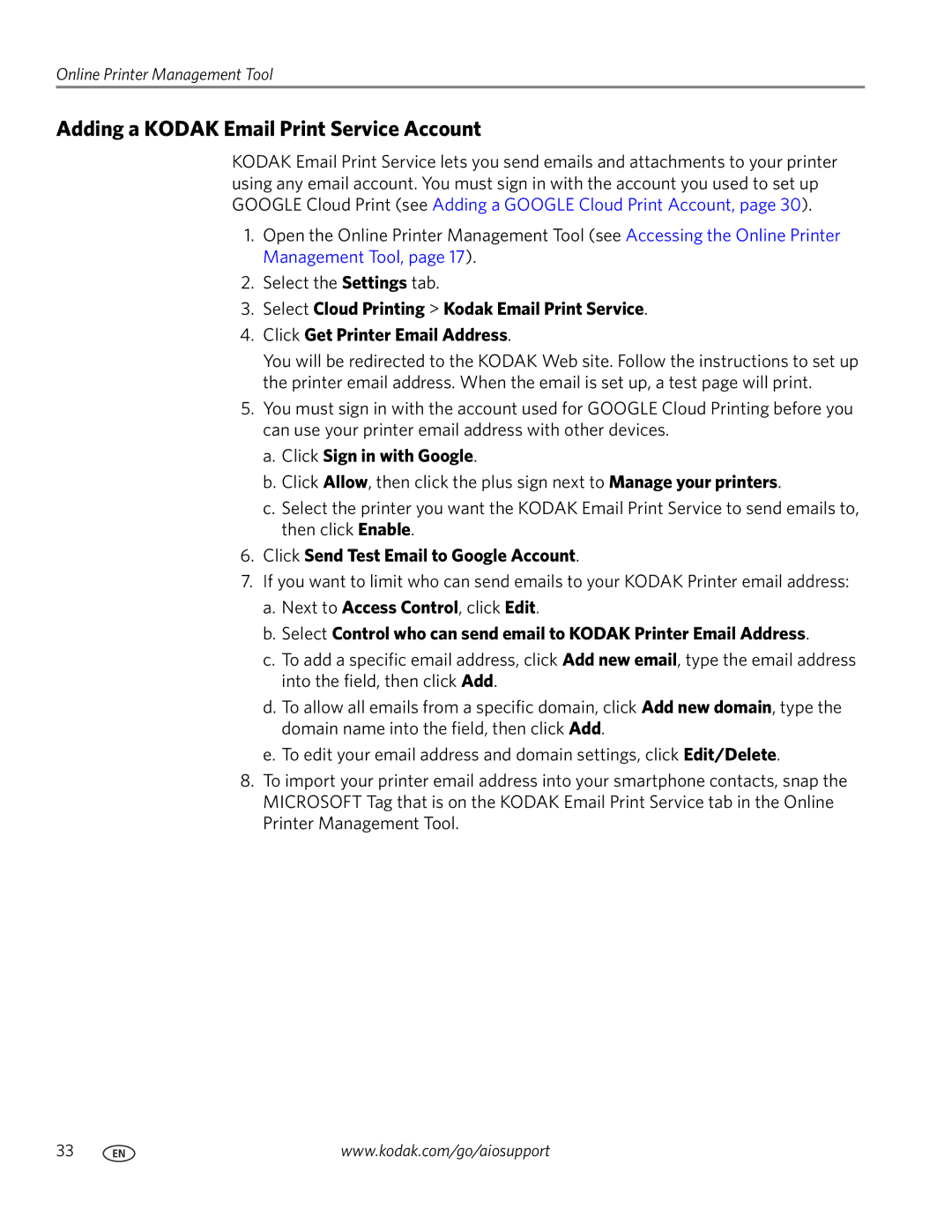Online Printer Management Tool
Adding a KODAK Email Print Service Account
KODAK Email Print Service lets you send emails and attachments to your printer using any email account. You must sign in with the account you used to set up GOOGLE Cloud Print (see Adding a GOOGLE Cloud Print Account, page 30).
1.Open the Online Printer Management Tool (see Accessing the Online Printer Management Tool, page 17).
2.Select the Settings tab.
3.Select Cloud Printing > Kodak Email Print Service.
4.Click Get Printer Email Address.
You will be redirected to the KODAK Web site. Follow the instructions to set up the printer email address. When the email is set up, a test page will print.
5.You must sign in with the account used for GOOGLE Cloud Printing before you can use your printer email address with other devices.
a.Click Sign in with Google.
b.Click Allow, then click the plus sign next to Manage your printers.
c.Select the printer you want the KODAK Email Print Service to send emails to, then click Enable.
6.Click Send Test Email to Google Account.
7.If you want to limit who can send emails to your KODAK Printer email address:
a.Next to Access Control, click Edit.
b.Select Control who can send email to KODAK Printer Email Address.
c.To add a specific email address, click Add new email, type the email address into the field, then click Add.
d.To allow all emails from a specific domain, click Add new domain, type the domain name into the field, then click Add.
e.To edit your email address and domain settings, click Edit/Delete.
8.To import your printer email address into your smartphone contacts, snap the MICROSOFT Tag that is on the KODAK Email Print Service tab in the Online Printer Management Tool.
33 | www.kodak.com/go/aiosupport |