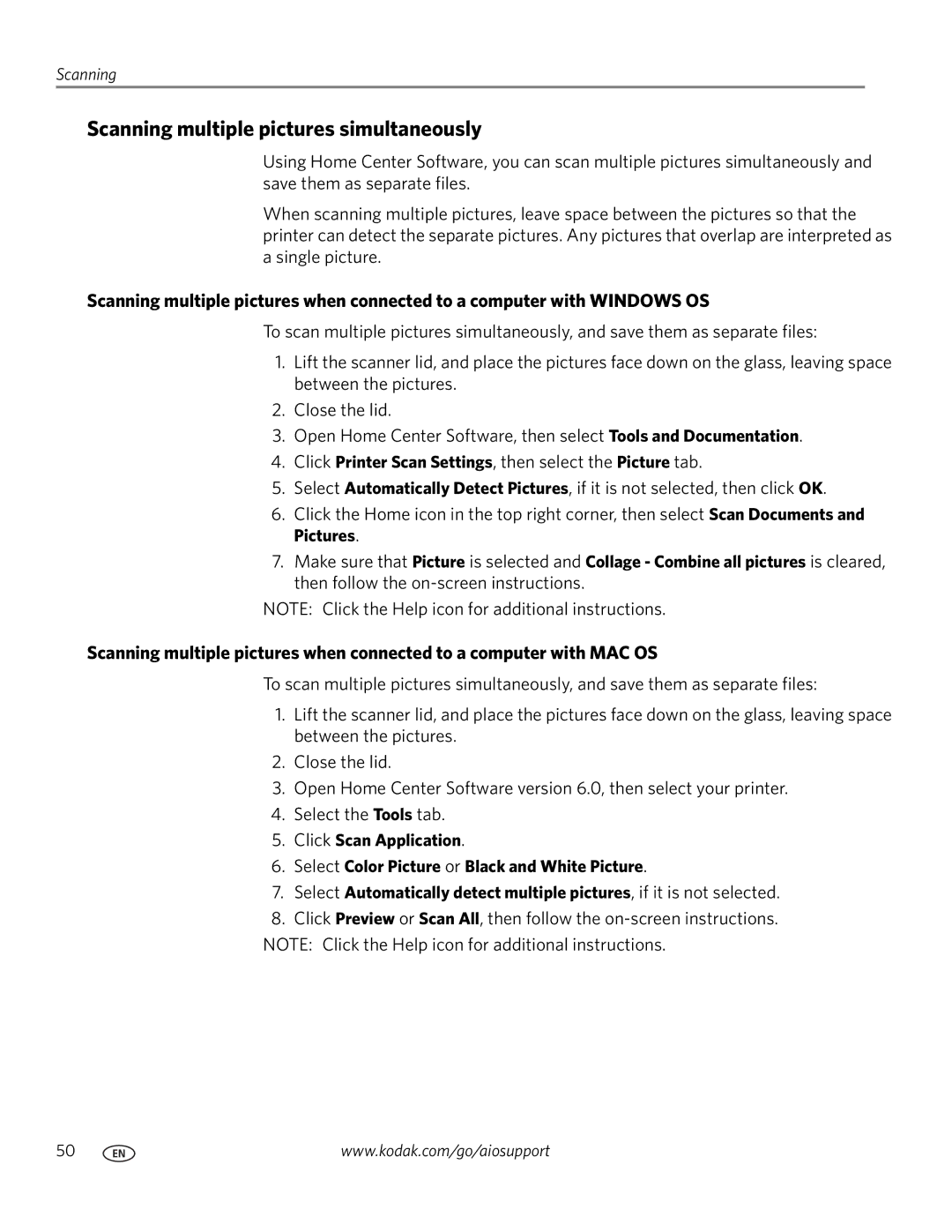Scanning
Scanning multiple pictures simultaneously
Using Home Center Software, you can scan multiple pictures simultaneously and save them as separate files.
When scanning multiple pictures, leave space between the pictures so that the printer can detect the separate pictures. Any pictures that overlap are interpreted as a single picture.
Scanning multiple pictures when connected to a computer with WINDOWS OS
To scan multiple pictures simultaneously, and save them as separate files:
1.Lift the scanner lid, and place the pictures face down on the glass, leaving space between the pictures.
2.Close the lid.
3.Open Home Center Software, then select Tools and Documentation.
4.Click Printer Scan Settings, then select the Picture tab.
5.Select Automatically Detect Pictures, if it is not selected, then click OK.
6.Click the Home icon in the top right corner, then select Scan Documents and Pictures.
7.Make sure that Picture is selected and Collage - Combine all pictures is cleared, then follow the
NOTE: Click the Help icon for additional instructions.
Scanning multiple pictures when connected to a computer with MAC OS
To scan multiple pictures simultaneously, and save them as separate files:
1.Lift the scanner lid, and place the pictures face down on the glass, leaving space between the pictures.
2.Close the lid.
3.Open Home Center Software version 6.0, then select your printer.
4.Select the Tools tab.
5.Click Scan Application.
6.Select Color Picture or Black and White Picture.
7.Select Automatically detect multiple pictures, if it is not selected.
8.Click Preview or Scan All, then follow the
NOTE: Click the Help icon for additional instructions.
50 | www.kodak.com/go/aiosupport |