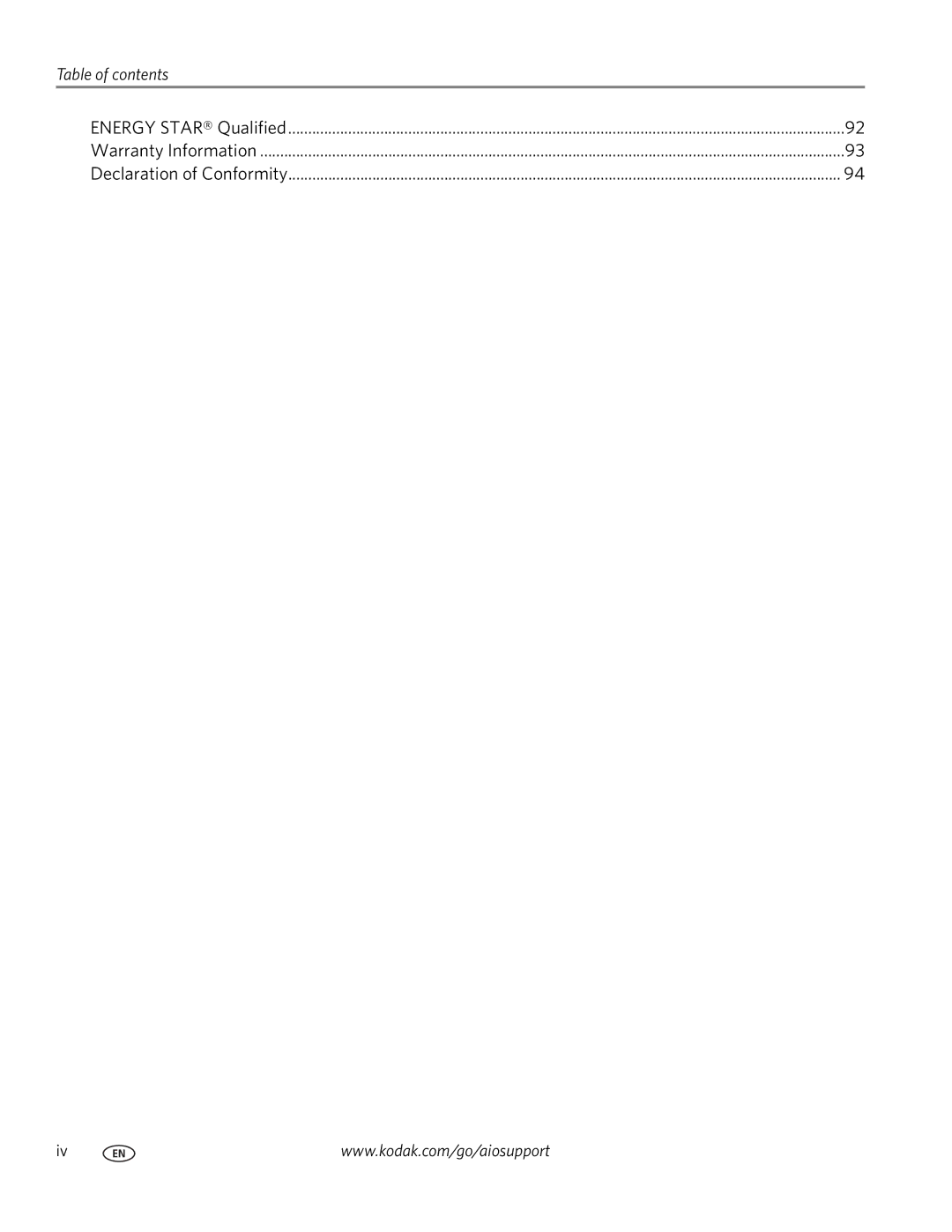Kodak ESP 9200 Series All-in-One Printer
Extended User Guide
Page
Table of contents
Copying
Scanning
Faxing
Maintaining Your Printer
Declaration of Conformity
Printer Overview
Components
Feature
Control panel
Feature Description
Home Center Software
Configuring printer settings
Networking Your Printer
Connecting to a wireless network
Connecting to a non-WPS wireless router
Before you connect
Listed Not listed
Connecting to a WPS wireless router
With Push Button Configuration
Pressing a button
Using the LCD keyboard
Setting up an IP address
Viewing the network configuration
Dynamic Dhcp Automatic Private Manual Static
Printing the network configuration
Connecting to another Kodak All-in-One Printer
Connecting to an Ethernet network
Changing from USB to a wireless connection
Adding a network connection to a USB-connected computer
If your printer is connected to a computer with Windows OS
Changing from USB to an Ethernet connection
If your printer is connected to a computer with MAC OS
Select Network Ethernet cable, then click Next
Handling Paper
Paper types
Paper sizes
Envelope sizes
Loading paper
Loading plain paper in the main paper tray
Handling Paper
Paper stop Output tray extender
Loading legal-size paper in the main paper tray
Paper tray extender
Output tray extender Paper stop
Loading the photo paper tray
Left paper- edge guide Front paper-edge guide
Loading envelopes
Paper tray extender Front paper-edge guide
Using the scanner glass
Loading originals
Using the Automatic Document Feeder ADF
Printing
Changing paper trays
Press to select Copy Photo or View and Print Photos
Automatic two-sided printing
Printing documents
Printing two-sided documents
Select Automatically with Duplexer
Manual two-sided printing from a computer with Windows OS
Manual two-sided printing
Automatic two-sided printing from a computer with MAC OS
Select Manual Instructions provided, then click OK
Printing forms
Manual two-sided printing from a computer with MAC OS
Select File Print
Printing pictures
Printing from a memory card or USB-connected device
MS/XD/SD Card slot CF Card slot Front USB port
Using default settings to print a picture
Important Use only one slot or port at a time
Changing the settings and printing a picture
Settings Description
OK then press Start Black or Start
Tray
Printing tagged pictures
Printing panoramic pictures
Printing pictures or documents from a wireless device
Printing pictures from a Bluetooth Technology enabled device
Transferring pictures to a computer with MAC OS
Transferring pictures to a computer
Transferring pictures to a computer with Windows OS
Press Start Black or Start Color
Copying
Using the default settings to copy a document
Adjusting the settings and copying a document
Loading originals for copying
Copying
Changing the number of copies of a document
Enlarging or reducing a document
Darkening or lightening a copy
Copy Photo Option Settings Description
Using the default settings to copy a photograph
Adjusting the settings and copying a photograph
Copying a photograph
Quality
Changing the number of copies of a photograph
Enlarging or reducing a photograph
Darkening or lightening a copy of a photograph
Scanning
Select Printer Scan Settings
Setting Options
Before you begin scanning
Scanning
Loading originals for scanning
Scanning from the computer
Click Printer Scan Settings, then select the Picture tab
Scanning multiple pictures simultaneously
Scan Option Settings Description
Scanning from the control panel
Scanning
Connecting the printer for faxing
Faxing
Before you begin faxing
If you share the line with an answering machine or telephone
Setting fax options
If you have an answering service
Fax Option Settings Description
Printer, set the Rings to Answer to any
Start Black or Start Color
Black or Start Color
Setting the answer mode auto answer or manual
Working with the phonebook
Using symbols in phonebook entries
Symbol Description Response by fax
Adding a new phonebook entry
Editing a phonebook entry
Using the numeric keypad on the control panel to enter text
Cancel
Deleting a phonebook entry
Printing a fax cover
Using the alphanumeric keyboard on the LCD
Preparing a fax for transmission
Loading originals
Changing resolution and brightness
Using the phonebook to send a fax
Sending a fax
Using the Redial button to send a fax
Using Quick Dial to send a fax
Using the numeric keypad to send a fax
Receiving a fax
Receiving a fax manually
General care and cleaning
Maintaining Your Printer
Cleaning the scanner glass and document backing
Kodak ESP 9200 Series All-in-One Printer
Replacing ink cartridges
Remove the protective cap from the cartridge
Maintaining Your Printer
Replacing the printhead
Maintaining Your Printer
Kodak ESP 9200 Series All-in-One Printer
Maintaining Your Printer
Updating the software and printer firmware
To update the software
To update the printer firmware
Click Tools and Documentation
To update the firmware
Monitoring and adjusting printer performance
Resetting factory defaults
Checking ink levels
Problem Possible Solutions
Troubleshooting
Basic troubleshooting
To select View Network Configuration
Blank prints, etc
Select All-in-one printer , then Paper jam
Getting help on the Web
Printer, then Fax
Power light What it means
Power status light
Wi-Fi status light
Wi-Fi status light What it means
Setup Wizard,
Photo printing features
Product and Safety Specifications
Features and Specifications
Print performance
Copy document features
Copy photo features
Scanning features
Output paper tray
Bottom main input paper tray
Top photo input paper tray
Ink cartridges
Wi-Fi technology 802.11b/g/n, WPA2 supported
Physical specifications
Warranty
Software support
Computer with MAC OS
System requirements
Computer with Windows OS
Computer Minimum
Paper types supported
Paper sizes supported
Photos 4 x 6 in x 15 cm 4 x 7 in x 18 cm
Safety information
Regulatory compliance
LCD screen safety
Ink cartridge safety
FCC statement
German compliance statement
Canadian statements
European compliance statement
Industry Canada IC Radiation Exposure Statement
Reach Article 33 declarations Power supply information
Energy Star Qualified
Waste electrical and electronic equipment labeling
Limited Warranty Coverage
Warranty Information
Limited Warranty
Limitations
Declaration of Conformity
Your Rights
Outside the United States and Canada
Index
ADF automatic document feeder capacity Loading
Ethernet port
Network, wireless connecting to
USB to wireless, 12 printhead
Rings to answer Safety information, 89-90 scan button
WiFi