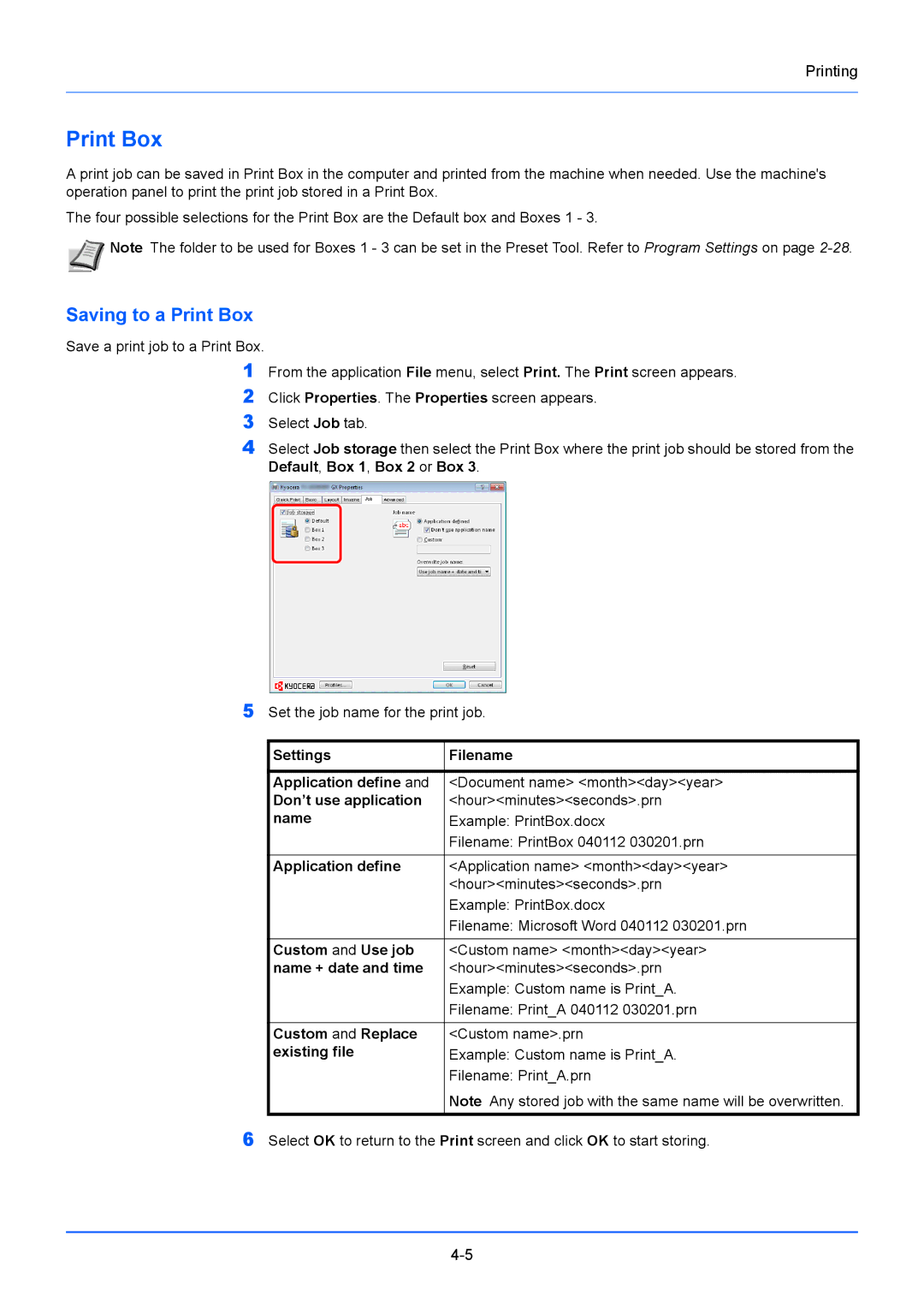FS-1020MFP, FS-1220MFP specifications
The Kyocera FS-1220MFP and FS-1020MFP are multifunction printers designed to meet the needs of small to medium-sized offices looking for reliable and efficient printing solutions. Both models offer a blend of advanced features and user-friendly interfaces, making them suitable for various office environments.The FS-1220MFP is equipped with powerful printing capabilities, enabling users to produce high-quality documents at speeds of up to 20 pages per minute. It features a resolution of 1200 x 1200 dpi, ensuring sharp text and clear images. The FS-1020MFP, while slightly slower, still delivers impressive speeds at up to 18 pages per minute. Both devices utilize a compact design, allowing them to fit seamlessly into any workspace without occupying excessive space.
One of the main highlights of these models is their multifunctional capabilities. Both the FS-1220MFP and FS-1020MFP support printing, scanning, copying, and faxing, allowing users to handle a variety of tasks using a single device. This all-in-one functionality reduces the need for multiple machines, ultimately lowering costs and saving space.
In terms of technology, both printers utilize Kyocera's ECOSYS technology, which enhances print efficiency and reduces waste. The long-life consumables mean that users can benefit from lower running costs, as toner cartridges have a longer lifespan compared to traditional toner cartridges. This aspect not only contributes to sustainability efforts but also minimizes downtime associated with frequent replacements.
The FS-1220MFP and FS-1020MFP also feature a user-friendly control panel with a clear display, making it easy to navigate through various functions. Their intuitive interface allows users to quickly access settings and print jobs, enhancing productivity.
Connectivity is another key characteristic of these models, as they come equipped with USB and network interfaces. This allows for seamless integration into existing office networks, enabling multiple users to share the printer without any hassle. The ability to print from smartphones and tablets further adds to the convenience of these multifunction devices.
In summary, the Kyocera FS-1220MFP and FS-1020MFP offer a comprehensive range of features, combining high-quality printing, versatile functionality, and efficient technologies. Their compact design, coupled with user-friendly interfaces and advanced connectivity options, make them ideal choices for modern office environments looking for reliable and cost-effective printing solutions.