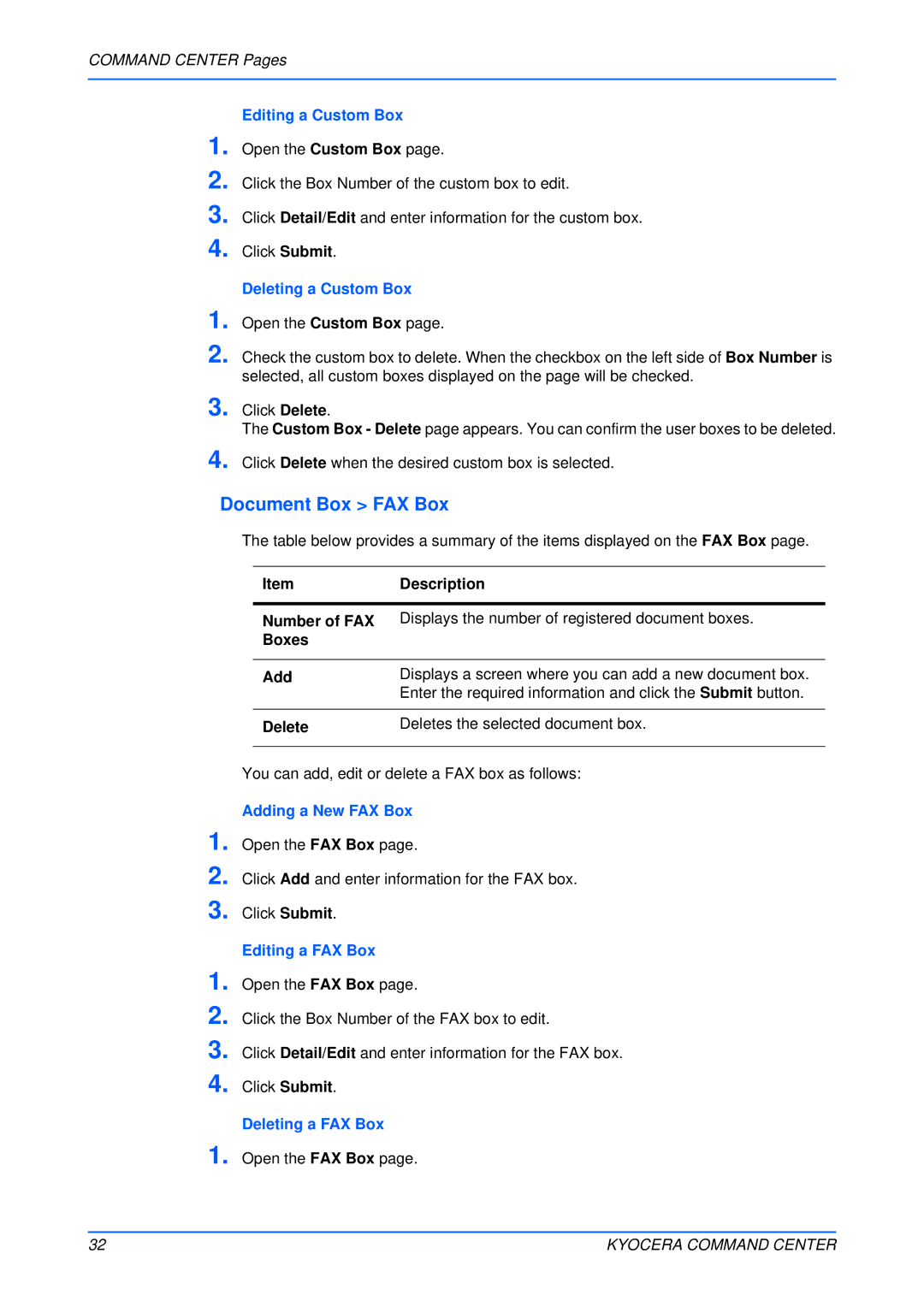COMMAND CENTER Pages
1.
2.
3.
4.
4.
Editing a Custom Box
Open the Custom Box page.
Click Delete when the desired custom box is selected.
Document Box > FAX Box
The table below provides a summary of the items displayed on the FAX Box page.
Item | Description |
|
|
Number of FAX | Displays the number of registered document boxes. |
Boxes |
|
|
|
Add | Displays a screen where you can add a new document box. |
| Enter the required information and click the Submit button. |
|
|
Delete | Deletes the selected document box. |
|
|
1.
2.
3.
You can add, edit or delete a FAX box as follows:
Adding a New FAX Box
Open the FAX Box page.
Click Add and enter information for the FAX box.
Click Submit.
Editing a FAX Box
1. Open the FAX Box page.
2. Click the Box Number of the FAX box to edit.
3. Click Detail/Edit and enter information for the FAX box.
4.
1.
32 | KYOCERA COMMAND CENTER |