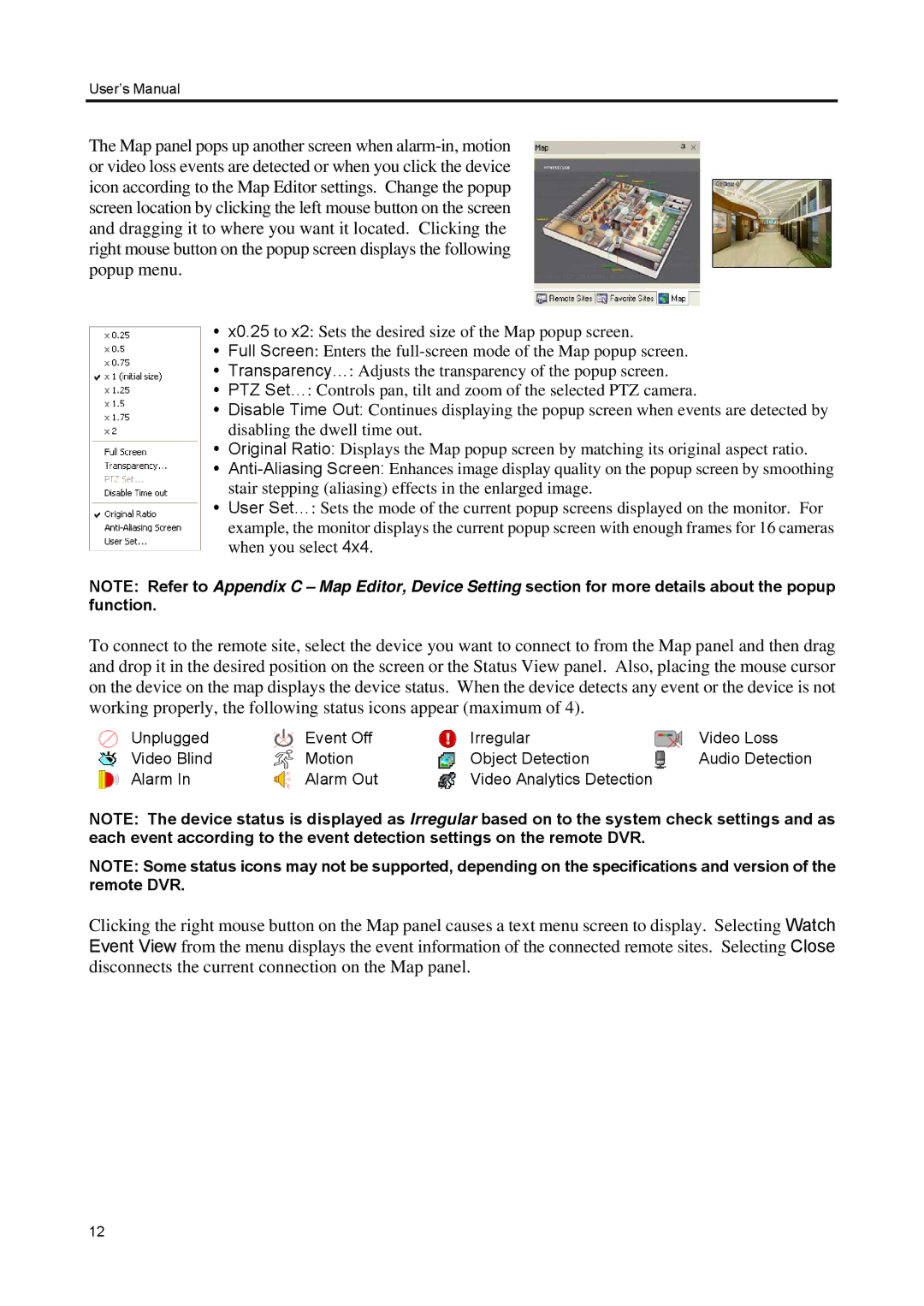User’s Manual
The Map panel pops up another screen when
x0.25 to x2: Sets the desired size of the Map popup screen.
Full Screen: Enters the
Transparency…: Adjusts the transparency of the popup screen.
PTZ Set…: Controls pan, tilt and zoom of the selected PTZ camera.
Disable Time Out: Continues displaying the popup screen when events are detected by disabling the dwell time out.
Original Ratio: Displays the Map popup screen by matching its original aspect ratio.
User Set…: Sets the mode of the current popup screens displayed on the monitor. For example, the monitor displays the current popup screen with enough frames for 16 cameras when you select 4x4.
NOTE: Refer to Appendix C – Map Editor, Device Setting section for more details about the popup function.
To connect to the remote site, select the device you want to connect to from the Map panel and then drag and drop it in the desired position on the screen or the Status View panel. Also, placing the mouse cursor on the device on the map displays the device status. When the device detects any event or the device is not working properly, the following status icons appear (maximum of 4).
Unplugged | Event Off | Irregular | Video Loss |
Video Blind | Motion | Object Detection | Audio Detection |
Alarm In | Alarm Out | Video Analytics Detection |
|
NOTE: The device status is displayed as Irregular based on to the system check settings and as each event according to the event detection settings on the remote DVR.
NOTE: Some status icons may not be supported, depending on the specifications and version of the remote DVR.
Clicking the right mouse button on the Map panel causes a text menu screen to display. Selecting Watch Event View from the menu displays the event information of the connected remote sites. Selecting Close disconnects the current connection on the Map panel.
12