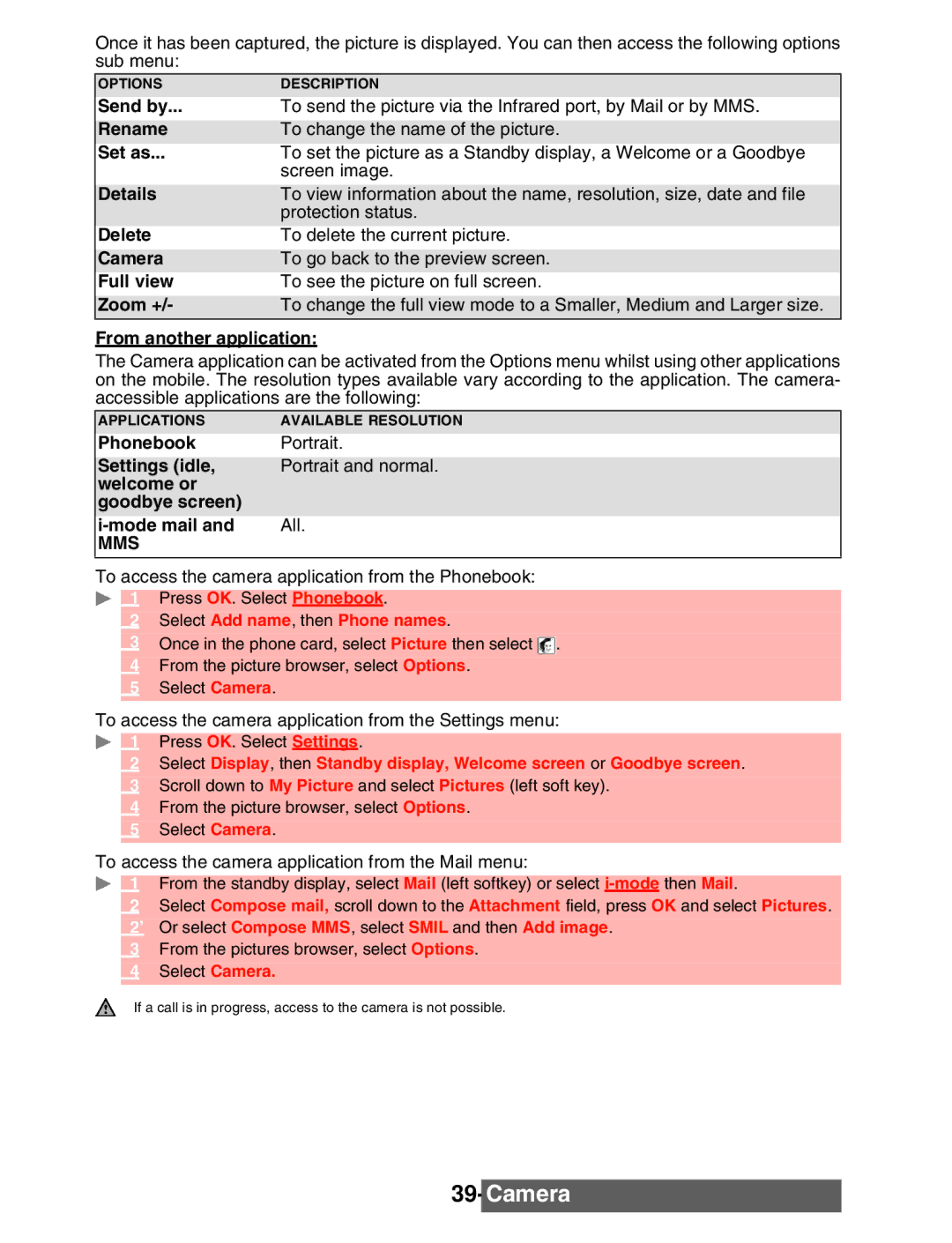Once it has been captured, the picture is displayed. You can then access the following options sub menu:
OPTIONS | DESCRIPTION |
Send by... | To send the picture via the Infrared port, by Mail or by MMS. |
Rename | To change the name of the picture. |
Set as... | To set the picture as a Standby display, a Welcome or a Goodbye |
| screen image. |
Details | To view information about the name, resolution, size, date and file |
| protection status. |
Delete | To delete the current picture. |
Camera | To go back to the preview screen. |
Full view | To see the picture on full screen. |
Zoom +/- | To change the full view mode to a Smaller, Medium and Larger size. |
From another application:
The Camera application can be activated from the Options menu whilst using other applications on the mobile. The resolution types available vary according to the application. The camera- accessible applications are the following:
APPLICATIONS | AVAILABLE RESOLUTION |
Phonebook | Portrait. |
Settings (idle, | Portrait and normal. |
welcome or |
|
goodbye screen) |
|
All. | |
MMS |
|
To access the camera application from the Phonebook:
1 Press OK. Select Phonebook.
2Select Add name, then Phone names.
3Once in the phone card, select Picture then select ![]() .
.
4From the picture browser, select Options.
5Select Camera.
To access the camera application from the Settings menu:
1 Press OK. Select Settings.
2Select Display, then Standby display, Welcome screen or Goodbye screen.
3Scroll down to My Picture and select Pictures (left soft key).
4From the picture browser, select Options.
5Select Camera.
To access the camera application from the Mail menu:
1 From the standby display, select Mail (left softkey) or select
2Select Compose mail, scroll down to the Attachment field, press OK and select Pictures. 2’ Or select Compose MMS, select SMIL and then Add image.
3From the pictures browser, select Options.
4Select Camera.
If a call is in progress, access to the camera is not possible.