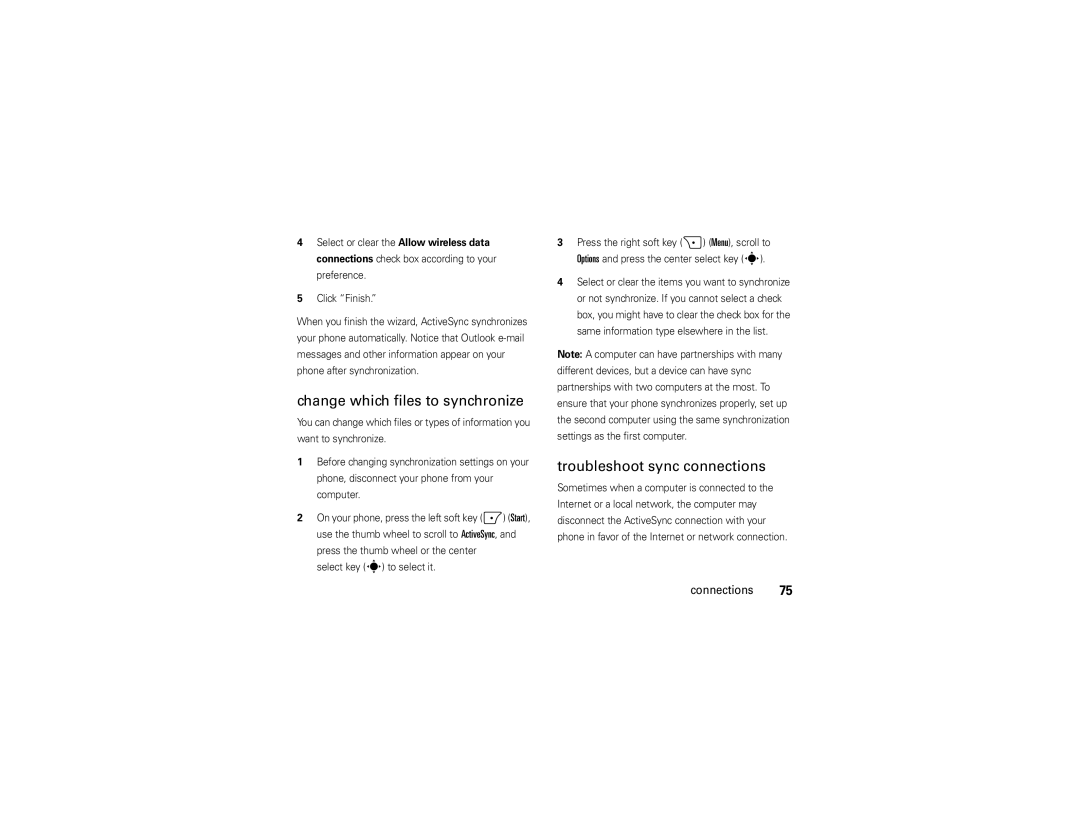Moto 9c
Page
Hellomoto
Here’s a quick anatomy lesson
Insert miniSD Memory card
From the home screen, press Start to open the main menu
Gg%ÃHc
Manual Number 6809517A47-O
Motorola, Inc
Contents
Connections
Other features
Mail & messages
Start menu
Start menu
Use and Care
Use and Care
To care for your Motorola phone, please keep it away from
Don’t try to dry your phone in a microwave oven
Battery Use & Battery Safety
Battery
Essentials
About this guide
When storing your battery, keep it in a cool, dry place
Your local recycling center for proper battery disposal
Battery installation
Using certain features can quickly deplete your
Battery charging
Conserve battery charge
Answer a call
Turn it on & off Make a call
To turn on your phone
To turn off your phone
Call a stored number
Store a phone number
Current call on hold by pressing the Send key N
Store the contact
Insert memory card
See your phone number
To insert a miniSD memory card
Open the card slot cover
Enter text
Send a text message
Entry modes
Entry screen to select an entry mode
Press the function key H in a text
Text prediction
Browse the Web
Access multimedia
Go to Web
You can browse the Web with Internet Explorer Mobile
Show/hide pictures
Go to link on Web
Change Web connection
Browser shortcuts
Add a Favorite
While viewing a Web page, press the right soft key + Menu
Use shortcut keys for browsing the Web
Tips & tricks
Wireless Manager and then All
Tips & tricks
Display
Basics
Navigation
Basics
Status indicators
Headset Indicator Shows when
Stereo Bluetooth Headset
Memory Card Indicator Shows
TTY Indicator Shows when TTY mode is on see
System volume master
Volume
Media player volume
Call volume
Lock & unlock phone
To keep others from using your phone, change your
Quick List appears
Flight mode
Not need to unlock it to answer
Flight mode, you turn off your phone’s network
Task manager
File manager
To find the File Manager
To find the Task Manager
Entertainment
Entertainment
Play songs & videos
Switch to
Media player controls Volume
Media player controls Play
Pause
Download & copy files
Set up
Set video controls
Transfer files from your computer
Computer system requirements
Take & send a photo
Import songs from an audio CD
Transfer files to your phone
Picture options
Bluetooth Send
Send via
Delete
Self portrait
Pictures & Videos
Record & play videos
Video
Video options
Camera
Windows Media
Play a video clip
Video playback options
Profiles
Personalize
Normal Vibrate
SilentOutdoor
To move your sound file
Change ring tones in profile
Menu
Select Personalize My Q, and select Sounds Settings
Home screen
Home screen
Change background image
Layout
Color scheme
Home screen shortcuts
View
Start menu
Backlight
Time & date
Third-party applications
Answer options
Site
Turn off a call alert
Calls
Recent calls
Calls
Redial
Caller ID
View missed calls
Emergency calls
Your phone keeps a record of your unanswered calls
Speed dial phone numbers
International calls
Speed dial
Done
Speed dial feature shortcuts
Three-way calling
Voicemail
Provider might add a Voicemail shortcut you cannot Delete
To check voicemail messages, press and hold
If you have problems setting up e-mail or
Set up personal e-mail such as Yahoo or Gmail
Mail & messages
Mail & messages
Set up corporate e-mail
Set up personal e-mail such as MSN e-mail or Hotmail
Enter your e-mail user name and password
Next
Contacts, Calendar, Email, and Tasks
Synchronizing your phone
Sync over the air
Press the left soft key Finish
Sync with a computer
Receive & read e-mail messages
To transfer attachments to your computer for
Message attachments
Message options
Send a message
Scroll to Text Messages, MMS, or
Global address lookup
To send a message
Scroll to Insert, select Picture, Voice Note, or File
To search for a contact
Send a text message
Messaging shortcuts
Messaging reference
Get text message delivery report
When you are finished, press the left soft key Send
Create & send e-mail
Create and add an e-mail signature
View attachment
Read new messages
Read old messages
Otherwise, a signature is inserted only in new messages
If an e-mail message includes an attachment
Reply, reply all, or forward messages
Download message objects
Download complete e-mail messages
Insert a media object in an e-mail
View status of sent e-mail
Mark a folder for synchronization
Delete e-mail
Receive e-mail
Larger interval
Changes
Call a phone number in e-mail
Manually send & receive e-mail
Move e-mail to personal folder
Delete an e-mail account
Empty deleted items folder
To set up synchronization in Windows Mobile Device Center
Set up Mobile Device Center on Windows Vista
Connections
Synchronize
Enter a device name for your phone and click Set Up
Set up ActiveSync on Windows XP
To install ActiveSync
To set up synchronization in ActiveSync
Click Finish
Change which files to synchronize
Troubleshoot sync connections
Synchronize via Bluetooth
Connect your phone to the computer with a USB cable
Synchronize music & videos
To turn Bluetooth on
Bluetooth wireless
Turn Bluetooth power on or off
Pair with a headset or handsfree device
Use your phone as a computer remote
Send objects to another device
Make phone visible to other devices
Advanced Bluetooth features
Connect to recognized device
Drop pairing with device
Edit device properties & change device name
Modem link
Cable connections
Using a cable
Using Bluetooth
Getting Ready Set up My Connection
This connection
Using a WiFi card
Advanced calling
Other features
Voice dial
TTY calls
Search for contact
Contacts
Edit contact
Set ringer ID for a contact
Set category view
Set category for contact
More personalizing
Other features-more personalizing
Send contact to another device
Language
Ring volume
Accessibility
Sounds
Alarm
Other features-call times
Master reset
Call times
Owner information
Reset call timers
See call timers
Other features-network connections
Network connections
Personal organizer
Other features-personal organizer
Add new calendar event
View calendar event
For more information about Bluetooth connections, see
To change the default
Calendar event reminder
Send calendar event to another device
Converter
Respond to a meeting request
Calculator
Security
Other features-security
Memo pad
Manage certificates
Phone information
Other features-phone information
Software version
Memory & storage
Manage pictures & videos
Fun & games
Record a sound or voice note
Manage sounds
Press the left soft key Start
Start Web browser
Download objects from Web
Play games on your phone
Service & repairs
Service & repairs
Windows Mobile Device Center Support
Motorola Support
SAR Data
Specific Absorption Rate Data
Microsoft License
Microsoft End User License Agreement
Rental. You may not rent or lease the Software
Microsoft License
Upgrades and Recovery Media
Microsoft License
Important Safety Legal Information
Operational Precautions
Safety and General Information
Safety Information
Exposure to Radio Frequency RF Energy
RF Energy Interference/Compatibility
Driving Precautions
When using your mobile device while driving, please
Operational Warnings
Glass Parts
Choking Hazards
Seizures/Blackouts
Repetitive Motion
Industry Canada Notice
Industry Canada Notice to Users
FCC Notice to Users
What Does this Warranty Cover?
Motorola Limited Warranty for the United States and Canada
Warranty
Below
Cases. Decorative
Wired connection
Covers, bezels
Cases
Who Is Covered?
How to Obtain Warranty Service or Other Information
What Will Motorola Do?
CD-ROM, or floppy disk Exclusions
What Other Limitations Are There?
Hearing Aids
Hearing Aid Compatibility with Mobile Phones
WHO Information
Information from the World Health Organization
Product Registration
Export Law Assurances
Disposal of your Mobile Device and Accessories
Caring for the Environment by Recycling
Disposal of your Mobile Device Packaging and User’s Guide
Privacy and Data Security
California Perchlorate Label
Perchlorate Label
There is no special handling required by consumers
Smart Practices While Driving
Driving Safety
Wherever wireless phone service is available
Index
Index
Incoming Call message 52 indicators, status
Message indicator 25 messages 56, 64, 66
Operator hosted e-mail 56 optional Accessories 10 features
Video
Index
Guía DEL Usuario
Page
Hellomoto
Aquí le brindamos una rápida lección acerca de su anatomía
Insertar tarjeta de Memoria miniSD
Pantalla principal Pantalla del menú
Aviso de derechos de autor de software
Número de manual 6809517A47-O
Contenido
Contenido
Consejos y trucos Aspectos fundamentales
Entretenimiento
Desactivar una alerta
Llamadas
Email y mensajes
Conexiones
Menú Inicio
Menú Inicio
Uso y cuidado
Uso y cuidado
Para proteger su teléfono Motorola, manténgalo alejado de
No intente secar su teléfono en un horno microondas
Acerca de esta guía
Aspectos esenciales
Batería
Uso y seguridad de las baterías
Si guarda la batería, manténgala en un lugar frío y seco
Instalación de la batería
Ahorrar energía de la batería
Carga de la batería
Realizar una llamada
Encender y apagar
Amplíe el intervalo entre el envío y la
Para encender el teléfono
Almacenar un número telefónico
Contestar una llamada
Llamada actual en espera al oprimir la tecla Enviar N
Para almacenar un número telefónico en Contactos
Ver su número telefónico
Llamar a un número almacenado
Insertar tarjeta de memoria
Enviar un mensaje de texto
Oprima la tecla de función H en una
Ingresar texto
Modos de ingreso
Ingrese la letra de una tecla tal como q
Predicción de texto
Nota no todos los formatos de archivo Web son Compatibles
Acceder a multimedia
Explorar la Web
Ir a un enlace en una página Web
Ir a página Web
Cambiar la conexión Web
Mostrar/ocultar imágenes
Tecla Función
Agregar a Favoritos
Atajos del browser
Consejos y trucos
Consejos y trucos
Personali- Oprima la tecla programable
Pantalla
Aspectos fundamentales
Navegación
Aspectos fundamentales
Indicadores de estado
Indicador Bluetooth muestra cuando Bluetooth está activado
Indicador de llamadas perdidas
Indicador de mensaje aparece
Indicador de perfil muestra cuando el
Indicador de audífono Bluetooth
Si la línea H o I está activa
Volumen del sistema general
Volumen
Volumen de la llamada
Volumen del reproductor de medios
Para cambiar el volumen del reproductor de
Altavoz del manos libres
Contraseña
Bloquear y desbloquear el teléfono
Para evitar que otros usen el teléfono, cambie la
En el modo de vuelo, desactiva la red del teléfono y
Modo de vuelo
Será necesario desbloquearlo para contestar
Administrador de tareas
Administrador de archivos
Para buscar el Administrador de archivos
Para buscar el Administrador de tareas
Entretenimiento
Entretenimiento
Reproducir canciones y videos
Controles del reproductor de medios
Actualice la biblioteca para asegurarse de que
Programar controles de video
Configuración
Transferir archivos de la computadora
Descargar y copiar archivos
Requisitos de sistema para computadoras
Importar canciones desde un CD de audio
Transferir archivos al teléfono
Tomar y enviar fotografías
Opciones de imagen
Salir
Autorretrato
Opciones
Dirija la lente de la cámara hacia el objetivo
Grabar y reproducir videos
Cámara
Opciones de video
El videoclip se reproduce en Windows Media Player
Reproducir un videoclip
Red
Opciones de reproducción de videos
Biblioteca
Botones
Perfiles
Personalizar
Normal Vibrar
SilenciosoExterior
Para mover el archivo de sonido
Cambiar tonos de timbre en perfil
Evento almacenado en el Calendario
Pantalla principal
Opciones
Cambiar imagen de fondo
Esquema de
Dependiendo del diseño, personalizarlos
Atajos en la pantalla principal
Puede personalizar el menú de inicio
Menú inicio
Menú
Hora y fecha
Ver
Fondo
Opciones para contestar
Luz de fondo
Aplicaciones de terceros
Desactivar una alerta de llamada
Llamadas
Llamadas recientes
Llamadas
De texto
Contactos
Lista
Guardar en
Ver llamadas perdidas
Remarcar
ID de llamada
Para ver sus llamadas perdidas
Llamadas internacionales
Llamadas de emergencia
Marcado rápido
Está disponible
Marcado rápido de números telefónicos
Atajos de la función marcado rápido
Correo de voz
Correo de voz nuevo
Llamada de tres vías
Para revisar los mensajes del coreo de voz
Mantenga oprimida
Si tiene problemas al configurar el email o al
Configurar email personal como Yahoo o Gmail
Email y mensajes
Email y mensajes
Configurar email corporativo
Configurar email personal como email MSN o Hotmail
Use la ruedecilla para desplazarse a Mensajr y
Ingrese el nombre de usuario y la contraseña de email
En sincronizar en el aire en la página
Contactos, Calendario, Email y Tareas
Oprima la tecla programable izquierda Finalizar
Sincronizar con una computadora
Sincronización del teléfono
Sincronizar en el aire
Para leer un mensaje, oprima la tecla
Recibir y enviar mensajes de e-mail
Anexos del mensaje
Para ver el contenido del archivo ZIP, seleccione el
Opciones de mensaje
Para transferir archivos adjuntos a la computadora
Opciones de mensaje Borrar
Enviar un mensaje
Búsqueda global de dirección
Cancelar mensaje
Seleccione Imagen, Nota de voz o Archivo
Para programar la prioridad de un email, oprima la
Para buscar un contacto
Atajos de mensajería
Lista de atajos
Responder a todos
Enviar un mensaje de texto
Referencia de mensajería
Crear y enviar email
Obtenga el informe de envío del mensaje de texto
Ver anexo
Crear y agregar una firma de email
Leer mensajes nuevos
Descarga de objetos del mensaje
Leer mensajes antiguos
Responder, responder a todos o reenviar mensajes
Descargar mensajes de email completos
Insertar un objeto multimedia en un email
Para agregar una imagen, nota de voz o archivo en un email
Use la ruedecilla para desplazarse a Ingresar y
Ver el estado del email enviado
Marcar una carpeta para sincronización
Borrar un email
Recibir un email
Llamar a un número telefónico de un email
Enviar y recibir email manualmente
Mover un email a una carpeta personal
Para seleccionarlo
Vaciar la carpeta de elementos borrados
Borrar una cuenta de e-mail
Conexiones
Configurar Mobile Device Center en Windows Vista
Sincronizar
Conexiones
Para instalar ActiveSync
Configurar ActiveSync en Windows XP
Para configurar la sincronización en ActiveSync
Haga clic en Finalizar
Cambiar los archivos que desea sincronizar
Sincronizar mediante Bluetooth
Solucionar problemas de conexión de sincronización
Seleccione la tecla programable derecha +
Bluetooth y oprima la tecla de selección central s
Sincronizar música y videos
En la computadora, inicie Windows Media Player
Activar o desactivar Bluetooth
Bluetooth inalámbrica
Para activar Bluetooth
El indicador Bluetooth Oaparece en la pantalla principal
Antes de intentar asociar el teléfono con un
Asociar con un audífono o con un dispositivo manos libres
Usar el teléfono como una computadora remota
Enviar objetos a otro dispositivo
De la pantalla y seleccione Asistente
En la computadora active Bluetooth
De configuración Bluetooth
Teléfono visible para otros dispositivos
Funciones Bluetooth avanzadas
Conectarse a un dispositivo reconocido
Coloque el dispositivo en modo de asociación
Terminar la asociación a un dispositivo
Conexión módem
Conexiones de cable
Desplácese a Apodo y oprima la tecla de selección central s
Detalles
Uso de un cable
Uso de Bluetooth
Conexiones
En esta conexión
Preparándose Configurar mi conexión
Para establecer una nueva conexión de red en la computadora
Haga clic en Inicio y luego en Panel de control
Uso de una tarjeta WiFi
Llamada avanzada
Otras funciones
Marcado por voz
Llamadas TTY
Llamar a un número telefónico de un mensaje
Contactos
Buscar un contacto
Modificar contacto
Programar una categoría para un contacto
Programar una ID de imagen para un contacto
Listo
Consejo ¿Desea quitar una ID de imagen?
Avisa cuando la transferencia finalice
Programar una vista de categoría
Enviar un contacto a otro dispositivo
Idioma
Más personalización
Accesibilidad
Otras funciones-más personalización
Sonidos
Volumen de timbre
Información del propietario
Alarma
Reinicio general
Duración de llamadas
Ver cronómetros de llamadas
Otras funciones-duración de llamadas
Reiniciar los cronómetros de llamadas
Conexiones de red
Crear una red proxy o red de marcado
Otras funciones-conexiones de red
Agregar un nuevo evento en el calendario
Organizador personal
Ver un evento del calendario
Semana Otras funciones-organizador personal
Para cambiar el valor predeterminado
Recordatorio de evento del calendario
Enviar elementos del calendario a otro dispositivo
Calculadora
Responder a una solicitud de reunión
Desplácese a Ordenar y seleccione Nombre
Convertidor
Bloc de notas
Seguridad
Administrar certificados
Información del teléfono
Versión de software
Diversión y juegos
Administrar imágenes y videos
Memoria y almacenamiento
Otras funciones-diversión y juegos
Grabar un sonido o nota de voz
Administrar sonidos
Descargar objetos de página Web
Iniciar el browser Web
Jugar en el teléfono
Oprima la tecla programable izquierda Iniciar
Si tiene dudas o necesita asesoría, con gusto le ayudaremos
Servicio y reparaciones
Servicio y reparaciones
Datos SAR
Datos de índice de absorción específico para Estados Unidos
Licencia de Microsoft
Acuerdo de licencia de usuario final de Microsoft
Dispositivo
Arriendo. No puede arrendar el Software
117
Licencia de Microsoft
119
Licencia de Microsoft
Información legal y de seguridad importante
Exposición a señales de radio frecuencia RF
Información general y de seguridad
Precauciones de operación
Información de seguridad
Mantener Siempre el dispositivo móvil a más de
Interferencia y compatibilidad de señales de RF
Cuando use su dispositivo móvil mientras conduce
Precauciones al conducir
Advertencias operacionales
Partes de vidrio
Peligros de asfixia
Importante información de seguridad a continuación
No arroje la batería ni el dispositivo móvil a la basura
Movimiento repetitivo
Precaución sobre el uso con volumen alto
Ataques o pérdida de conocimiento
Aviso de Industry Canada
Aviso de Industry Canada para los usuarios
Aviso FCC
Aviso de la FCC para los usuarios
Garantía
¿Qué cubre esta garantía?
Exclusiones
Mayor
¿Qué hará Motorola?
¿Quién está cubierto?
Cómo obtener servicio de garantía u otra información
Software por ejemplo CD-ROM, o disquete Exclusiones
¿Qué otras limitaciones existen?
Prótesis auditivas
Compatibilidad de prótesis auditivas con teléfono móviles
Fuente OMS Hoja de datos
Información de la Organización Mundial de la Salud
Información de la OMS
Garantías de la ley de exportaciones
Registro del producto
Registro
Gracias por elegir un producto Motorola
Etiqueta de perclorato para California
Reciclaje como medida para el cuidado del medioambiente
Eliminación del dispositivo móvil y los accesorios
Información de reciclaje
Privacidad y seguridad de datos
Privacidad y seguridad de datos
138 Prácticas inteligentes
Prácticas inteligentes durante la conducción
Prácticas inteligentes
140 índice
Índice
Puerto de conexión 2
Búsqueda global de acceso
Índice
Anexos Configuración 61, 62 firma
Envío y recepción de mensajes 65 estilos de timbre
Garantía
142 índice
Índice
Computadora Video 110 clip 41 controles
144 índice