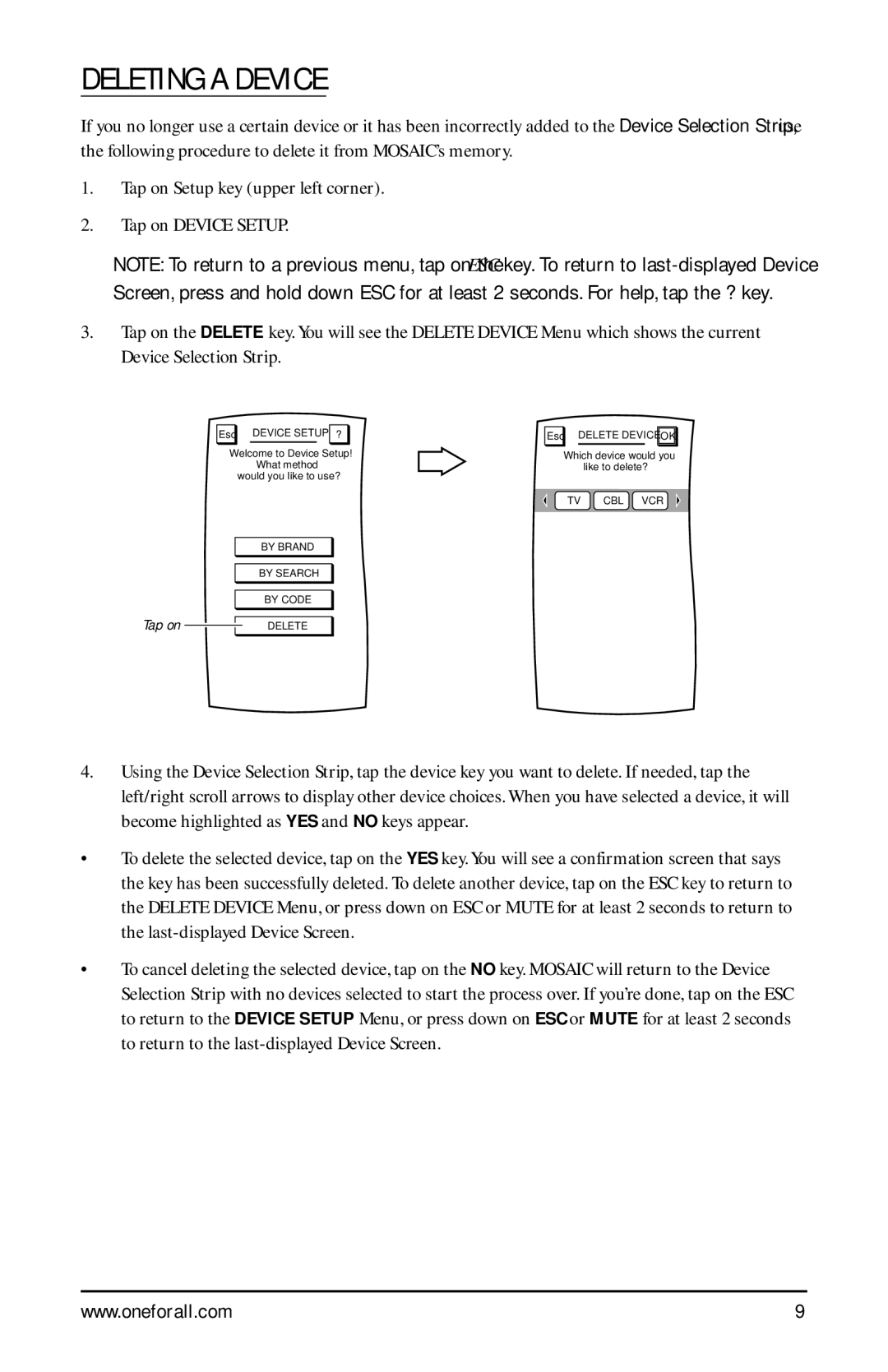DELETING A DEVICE
If you no longer use a certain device or it has been incorrectly added to the Device Selection Strip, use the following procedure to delete it from MOSAIC’s memory.
1.Tap on Setup key (upper left corner).
2.Tap on DEVICE SETUP.
NOTE: To return to a previous menu, tap on the ESC key. To return to
3.Tap on the DELETE key. You will see the DELETE DEVICE Menu which shows the current
Device Selection Strip.
| Esc |
|
| DEVICE SETUP |
| ? |
| Welcome to Device Setup! | |||||
|
|
|
| What method |
| |
|
| would you like to use? |
| |||
|
|
|
| BY BRAND |
| |
|
|
|
| BY SEARCH |
| |
|
|
|
| BY CODE |
| |
Tap on |
|
|
| DELETE |
| |
|
|
|
| |||
Esc DELETE DEVICE OK
Which device would you like to delete?
TV CBL VCR
4.Using the Device Selection Strip, tap the device key you want to delete. If needed, tap the left/right scroll arrows to display other device choices. When you have selected a device, it will become highlighted as YES and NO keys appear.
•To delete the selected device, tap on the YES key. You will see a confirmation screen that says the key has been successfully deleted. To delete another device, tap on the ESC key to return to the DELETE DEVICE Menu, or press down on ESC or MUTE for at least 2 seconds to return to the
•To cancel deleting the selected device, tap on the NO key. MOSAIC will return to the Device Selection Strip with no devices selected to start the process over. If you’re done, tap on the ESC to return to the DEVICE SETUP Menu, or press down on ESC or MUTE for at least 2 seconds to return to the
www.oneforall.com | 9 |