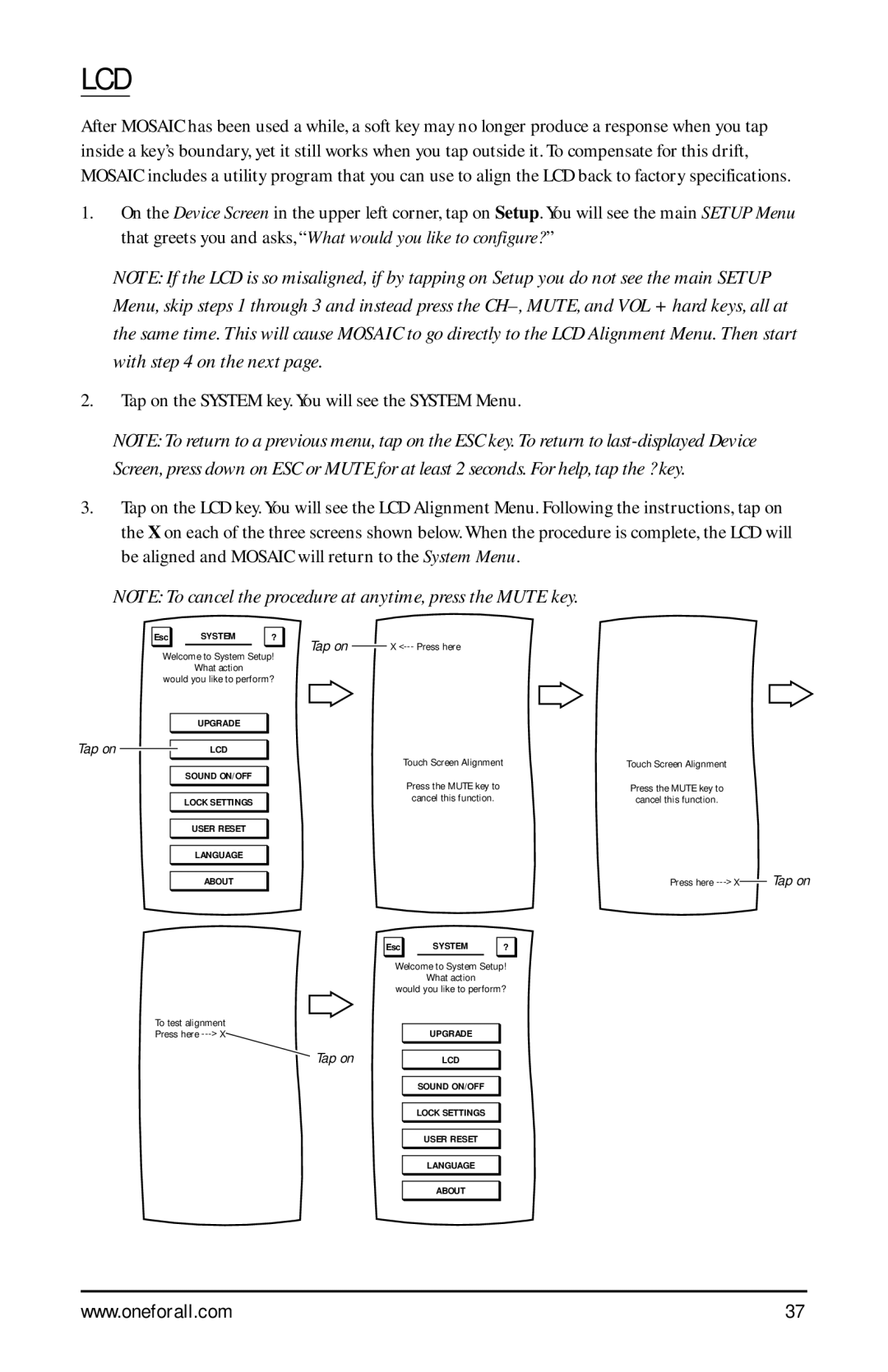LCD
After MOSAIC has been used a while, a soft key may no longer produce a response when you tap inside a key’s boundary, yet it still works when you tap outside it. To compensate for this drift, MOSAIC includes a utility program that you can use to align the LCD back to factory specifications.
1.On the Device Screen in the upper left corner, tap on Setup. You will see the main SETUP Menu that greets you and asks, “What would you like to configure? ”
NOTE: If the LCD is so misaligned, if by tapping on Setup you do not see the main SETUP Menu, skip steps 1 through 3 and instead press the
2.Tap on the SYSTEM key. You will see the SYSTEM Menu.
NOTE: To return to a previous menu, tap on the ESC key. To return to
3.Tap on the LCD key. You will see the LCD Alignment Menu. Following the instructions, tap on the X on each of the three screens shown below. When the procedure is complete, the LCD will be aligned and MOSAIC will return to the System Menu.
NOTE: To cancel the procedure at anytime, press the MUTE key.
| Esc | SYSTEM | ? | |
| Welcome to System Setup! | |||
|
|
| What action |
|
| would you like to perform? | |||
|
|
| UPGRADE |
|
Tap on |
|
| LCD |
|
|
| |||
SOUND ON/OFF
LOCK SETTINGS
USER RESET
LANGUAGE
ABOUT
Tap on ![]() X
X
Touch Screen Alignment
Press the MUTE key to
cancel this function.
Esc SYSTEM ?
Touch Screen Alignment
Press the MUTE key to
cancel this function.
Press here ![]() Tap on
Tap on
Welcome to System Setup!
What action
would you like to perform?
To test alignment |
|
Press here | UPGRADE |
Tap on | LCD |
SOUND ON/OFF
LOCK SETTINGS
USER RESET
LANGUAGE
ABOUT
www.oneforall.com | 37 |