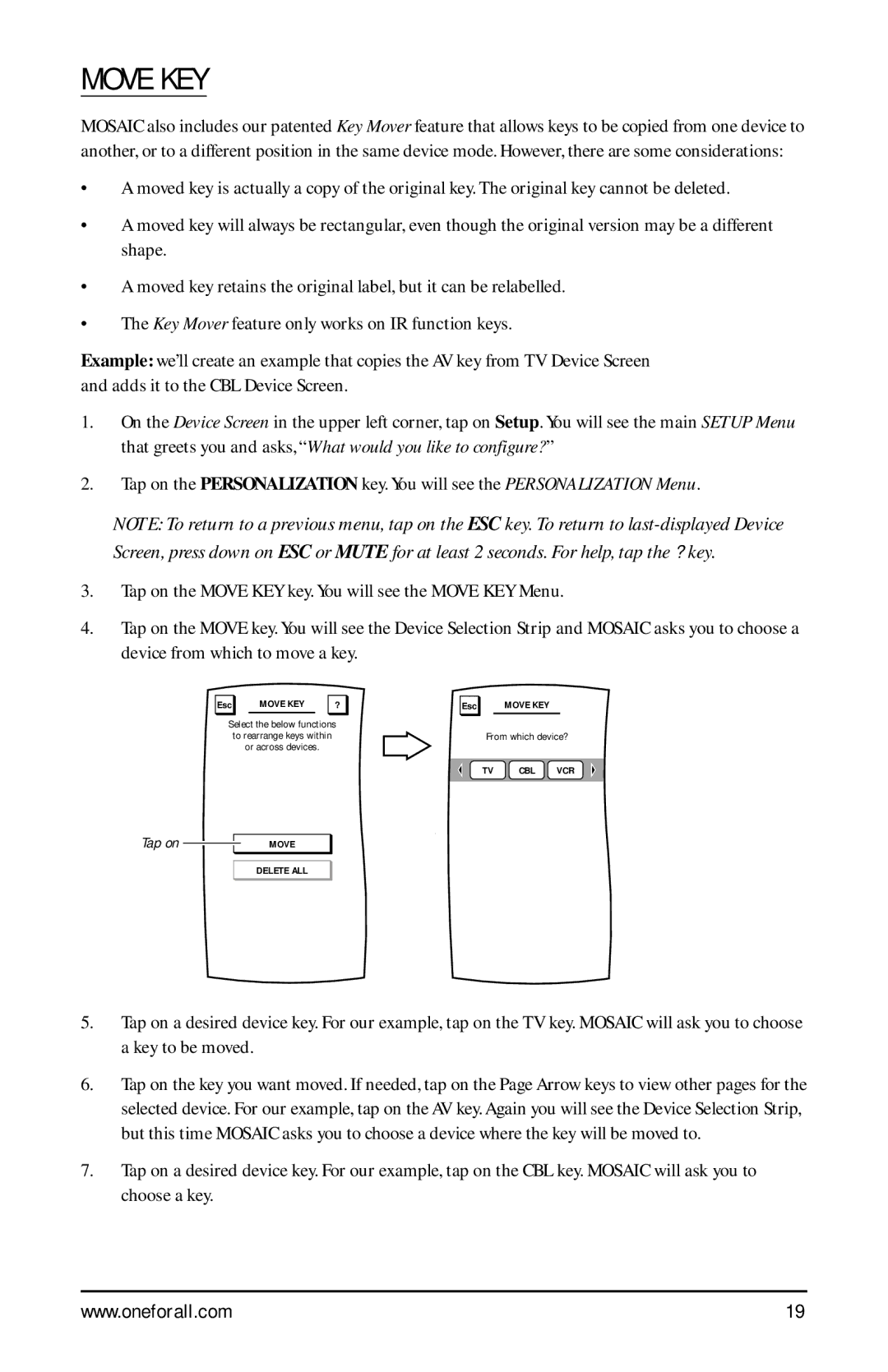MOVE KEY
MOSAIC also includes our patented Key Mover feature that allows keys to be copied from one device to another, or to a different position in the same device mode. However, there are some considerations:
•A moved key is actually a copy of the original key. The original key cannot be deleted.
•A moved key will always be rectangular, even though the original version may be a different shape.
•A moved key retains the original label, but it can be relabelled.
•The Key Mover feature only works on IR function keys.
Example: we’ll create an example that copies the AV key from TV Device Screen and adds it to the CBL Device Screen.
1.On the Device Screen in the upper left corner, tap on Setup. You will see the main SETUP Menu that greets you and asks, “What would you like to configure? ”
2.Tap on the PERSONALIZATION key. You will see the PERSONALIZATION Menu.
NOTE: To return to a previous menu, tap on the ESC key. To return to
3.Tap on the MOVE KEY key. You will see the MOVE KEY Menu.
4.Tap on the MOVE key. You will see the Device Selection Strip and MOSAIC asks you to choose a device from which to move a key.
Esc | MOVE KEY | ? | Esc | MOVE KEY |
Select the below functions
to rearrange keys withinFrom which device? or across devices.
TV CBL VCR
Tap on |
| MOVE |
| ||
|
| DELETE ALL |
5.Tap on a desired device key. For our example, tap on the TV key. MOSAIC will ask you to choose a key to be moved.
6.Tap on the key you want moved. If needed, tap on the Page Arrow keys to view other pages for the selected device. For our example, tap on the AV key. Again you will see the Device Selection Strip, but this time MOSAIC asks you to choose a device where the key will be moved to.
7.Tap on a desired device key. For our example, tap on the CBL key. MOSAIC will ask you to choose a key.
www.oneforall.com | 19 |