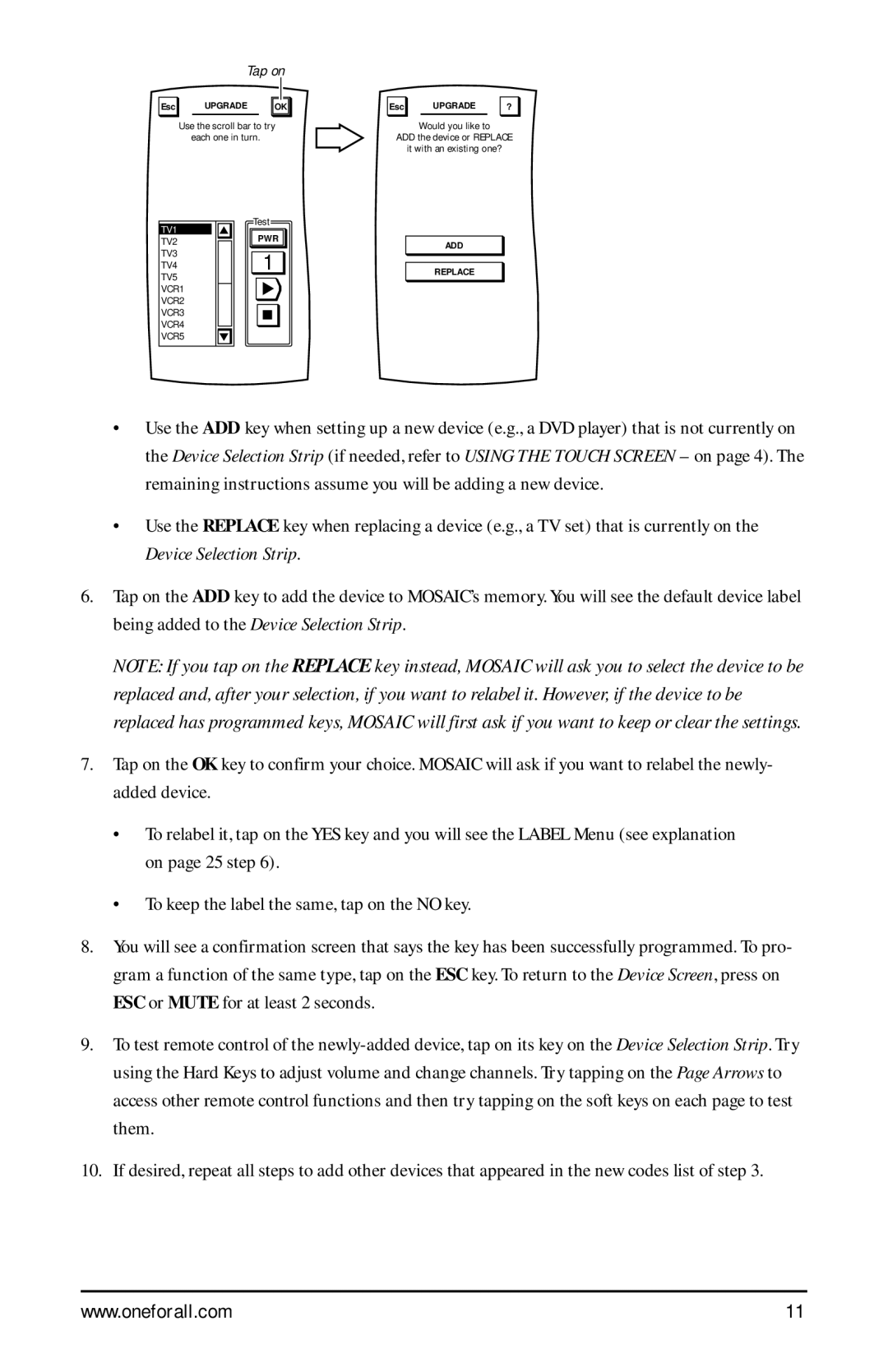Tap on
Esc UPGRADE OK
Use the scroll bar to try each one in turn.
TV1VCR 2 | Test | |
PWR | ||
TV2 | ||
TV3 | 1 | |
TV4 | ||
TV5 |
| |
VCR1 |
| |
VCR2 |
| |
VCR3 |
| |
VCR4 |
| |
VCR5 |
|
Esc UPGRADE ?
Would you like to
ADD the device or REPLACE
it with an existing one?
ADD
REPLACE
•Use the ADD key when setting up a new device (e.g., a DVD player) that is not currently on the Device Selection Strip (if needed, refer to USING THE TOUCH SCREEN – on page 4). The remaining instructions assume you will be adding a new device.
•Use the REPLACE key when replacing a device (e.g., a TV set) that is currently on the Device Selection Strip.
6.Tap on the ADD key to add the device to MOSAIC’s memory. You will see the default device label being added to the Device Selection Strip.
NOTE: If you tap on the REPLACE key instead, MOSAIC will ask you to select the device to be replaced and, after your selection, if you want to relabel it. However, if the device to be replaced has programmed keys, MOSAIC will first ask if you want to keep or clear the settings.
7.Tap on the OK key to confirm your choice. MOSAIC will ask if you want to relabel the newly- added device.
•To relabel it, tap on the YES key and you will see the LABEL Menu (see explanation on page 25 step 6).
•To keep the label the same, tap on the NO key.
8.You will see a confirmation screen that says the key has been successfully programmed. To pro- gram a function of the same type, tap on the ESC key. To return to the Device Screen, press on ESC or MUTE for at least 2 seconds.
9.To test remote control of the
10.If desired, repeat all steps to add other devices that appeared in the new codes list of step 3.
www.oneforall.com | 11 |