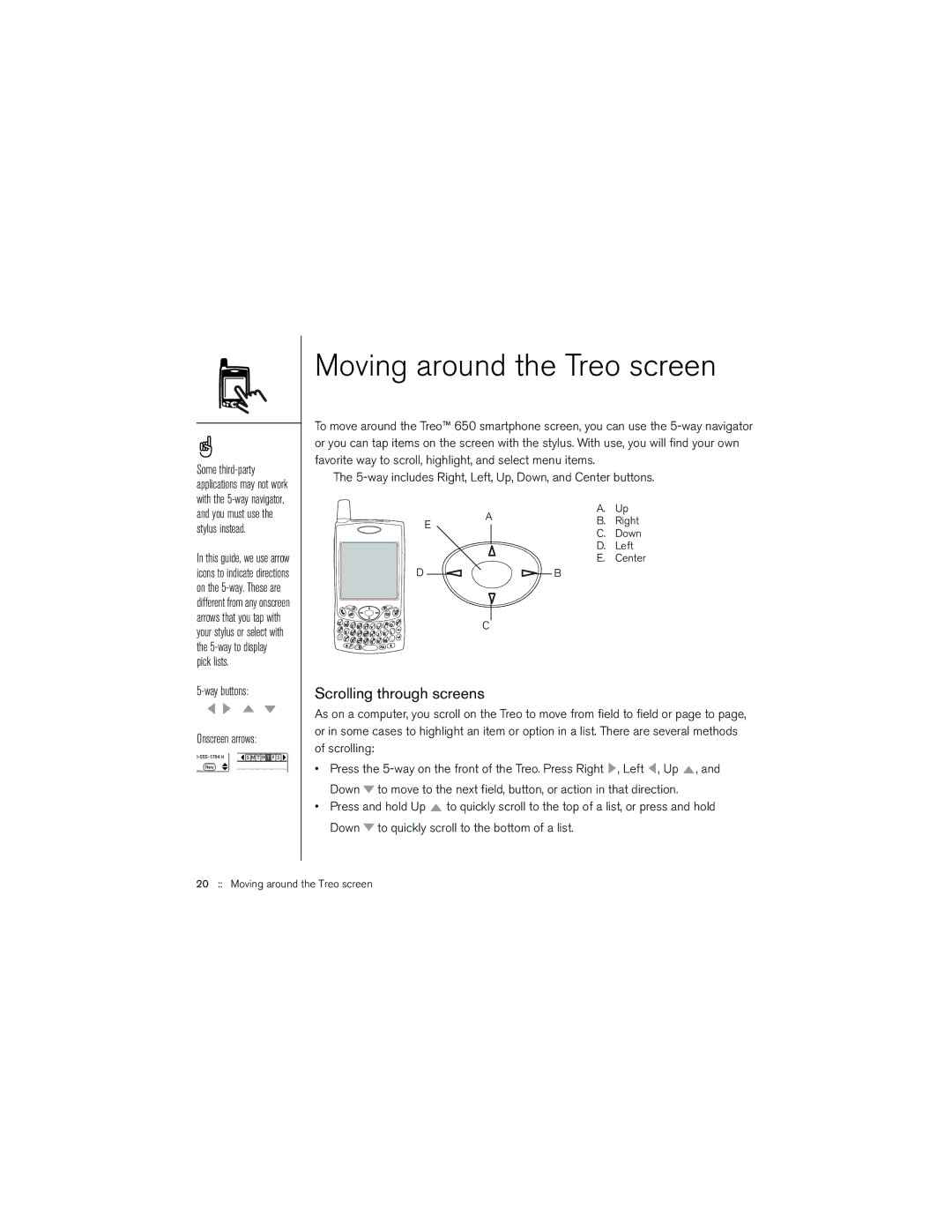Some
In this guide, we use arrow icons to indicate directions on the
Onscreen arrows:
Moving around the Treo screen
To move around the Treo™ 650 smartphone screen, you can use the
The
|
|
| A |
| A. | Up | ||
| E |
| B. | Right | ||||
|
|
|
|
| ||||
|
|
|
|
| C. | Down | ||
|
|
|
|
|
|
| ||
|
|
|
|
|
|
| D. | Left |
|
|
|
|
|
| |||
|
|
|
|
|
|
| E. | Center |
D |
|
|
|
|
|
| B |
|
|
|
|
|
|
|
| ||
|
|
|
|
|
|
| ||
|
|
| C |
|
|
|
|
|
|
|
|
|
|
|
| ||
Scrolling through screens
As on a computer, you scroll on the Treo to move from field to field or page to page, or in some cases to highlight an item or option in a list. There are several methods of scrolling:
•Press the ![]() , Left
, Left ![]() , Up
, Up ![]() , and Down
, and Down ![]() to move to the next field, button, or action in that direction.
to move to the next field, button, or action in that direction.
•Press and hold Up ![]() to quickly scroll to the top of a list, or press and hold Down
to quickly scroll to the top of a list, or press and hold Down ![]() to quickly scroll to the bottom of a list.
to quickly scroll to the bottom of a list.
20 :: Moving around the Treo screen